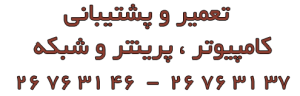نحوه استفاده از قابلیت Sets در ویندوز ۱۰
نحوه استفاده از قابلیت Sets در ویندوز ۱۰
در این پست قصد داریم نحوه استفاده از قابلیت Sets در ویندوز ۱۰ را به شما آموزش دهیم. بزرگترین شرکت نرم افزار دنیا، مایکرو سافت، در آخرین آپدیت خود قابلیتی با نام Sets را اضافه کرده است که به همه ی پنجره های ویندوز، مثل مرورگر های اینترنتی، حالت تب اضافه می کند. هم چنین عملکرد کلید های ترکیبی alt+Tab را هم دست خوش تغییر قرار می دهد، به دلیل اینکه این تب ها در سوییچر عادی نمایش داده می شوند، که برای سوییچ بین پنجره ها با استفاده از کلید های Alt+Tab استفاده می کنید.
قابلیت Sets (ست ها) چیست ؟
قابلیت Sets در ویندوز ۱۰، به همه ی نرم افزارهای ویندوز۱۰ در قسمت نوار عنوان، تب (Tab) اضافه می کند. این قابلیت هم از نرم افزار های سنتی ویندوز ۱۰ که از نوار عنوان استاندارد بهره گیری می کنند و هم نرم افزارهای universal با رابط کاربری تازه UWP که از فروشگاه نرم افزاری ویندوز گرفته می شوند پشتیبانی می کند. برخی نرم افزارها از نوار عنوان منحصر به فردی خود استفاده می کنند، که برای مثال، Chrome، Firefox، Steam و iTunes بنا براین این نرم افزارها از ویژگی Sets پشتیبانی نمی کنند.
این روشی واقعا تازه و جالب برای سازماندهی نرم افزار های باز است. می توانید با بهره گیری از ویژگی جدید Sets پنجره ها را با هم مخلوط کنید. مثلاً، چنان چه در مایکروسافت ورد (Microsoft Word) در حال تایپ سندی می باشید، می توانید با کلیک کردن بر روی “+” مایکروسافت اج را باز نمایید و به جستجو بپردازید، بعد به تب ورد بازگردید و همه ی این کارها را بدون خارج شدن از پنجره انجام خواهید داد.
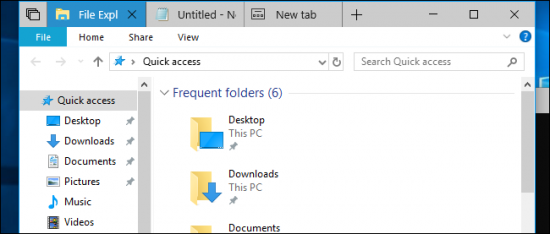
کلیدهای ترکیبی Alt+Tab در حال حضر تب ها را هم نمایش می دهند
مایکروسافت عملکرد کلید های ترکیبی Alt+Tab را برای راحت کردن جا یه جایی میان تب های Sets تغییر می دهد. در حال حاضر وقتی کلید های Alt+Tab را فشار می دهید، ویندوز هر ۲ تب ها و پنجره ها را به نمایش می گذارد. مثلاً، چنان چه ۲ پنجره باز داشته باشید که تمامی آنها شامل ۴ تب باشند، شما ۴ پیش نمایش گوناگون را به جای ۲ پیش نمایش در قسمت Alt+Tab view می بینید.
هنگامی که از مایکروسافت اج برای مرورگری وب استقاده می کنید، این تغییر حتی بزرگ تر هم خواهد شد. در صورتی که چندین تب باز در مایکروسافت اج داشته باشید، حالت پیش نمایش Alt+Tab همه ی تب های باز را بصورت پیش نمایش های جداگانه ای برایتان نمایش خواهد داد، به جای این که فقط مرورگر را نشان دهد.
شما هنوز هم می توانید با فشار دادن کلید های Windows+Tab یا ضربه زدن بر روی کلید Task View که در کنار آیکون کورتانا در نوار وظیفه، میان نرم افزارهای باز جا به جا شوید. این پیش نمایش فقط پنجره های باز را به شما نشان خواهد داد.
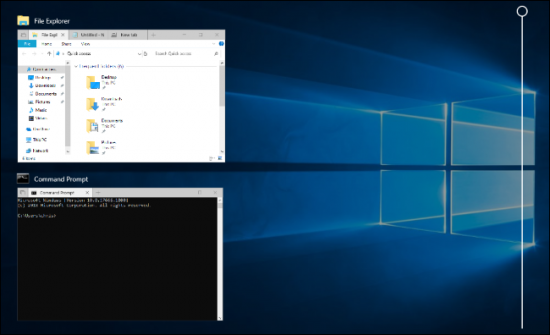
چطوری با استفاده از Alt+Tab فقط پنجره های باز را نمایش دهیم
برای اینکه سوییچر alt+tab را مثل گذشته تنظیم نمایید به مسیر Settings > System > Multitasking بروید.
به پایین صفحه و بخش Sets بروید، بر روی نوار کشویی پایین گزینه
pressing Al+Tab Shows the most recently used
کلیک نمایید و گزینه ی Windows only را انتخاب نمایید.
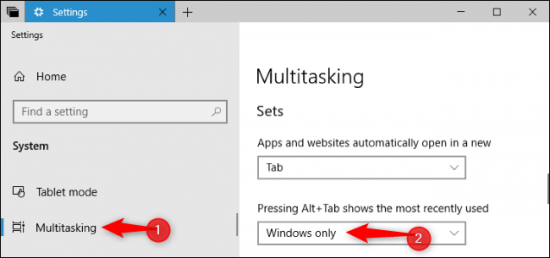
حتی پس از تغییر دادن این تنظیمات، باز هم می توانید با استفاده از میانبرهای صفحه کلید میان تب ها جا به جا شوید. کلید های Windows+Ctrl+Tab را فشار دهید تا به تب بعدی بروید و یا Windows+Ctrl+Shift را برای رفتن به تب قبلی فشار دهید.