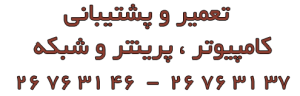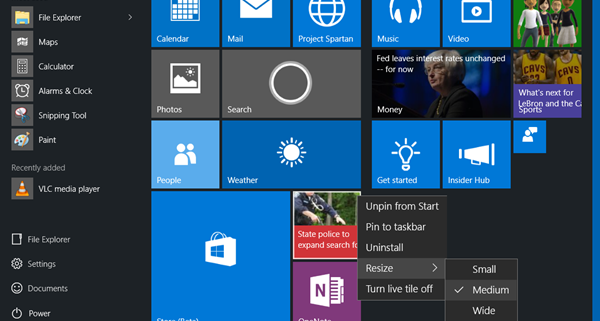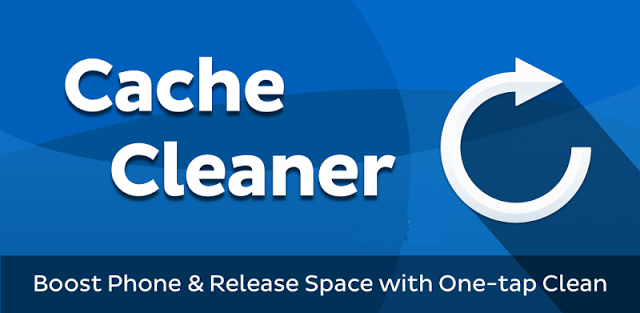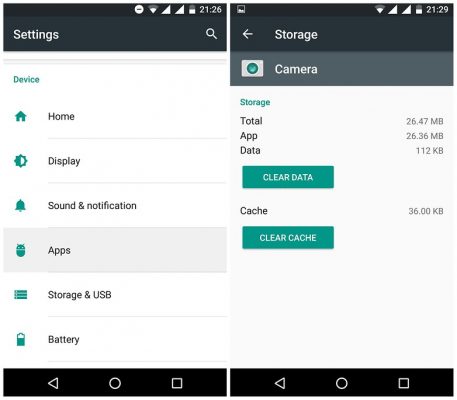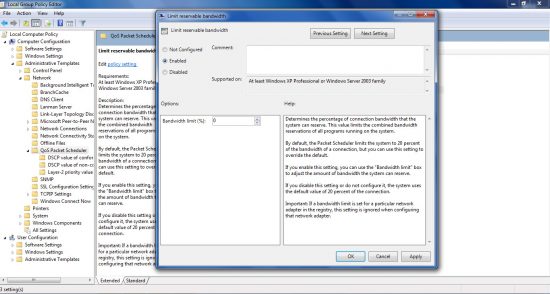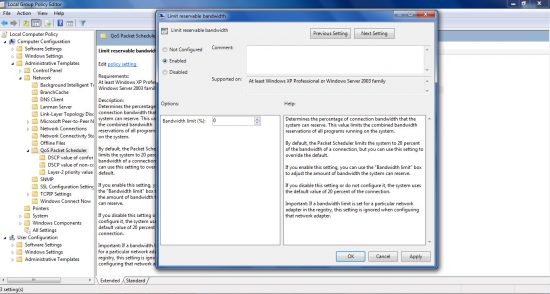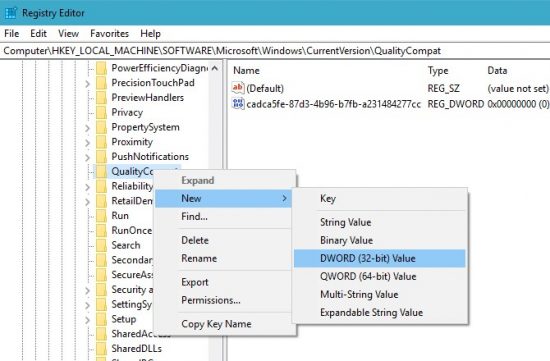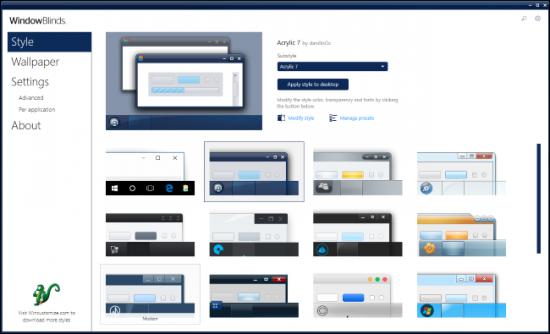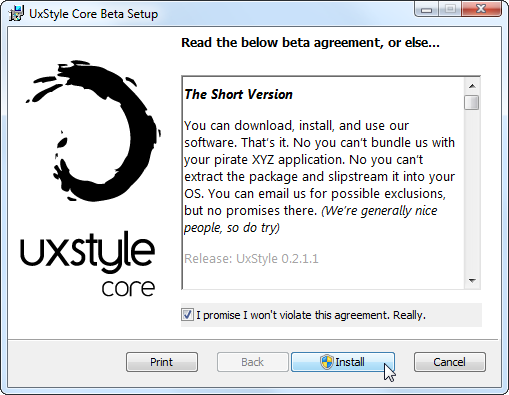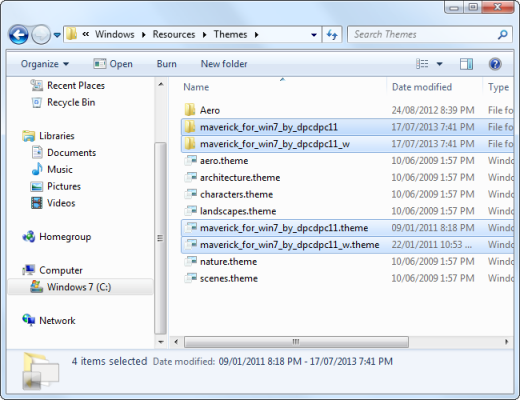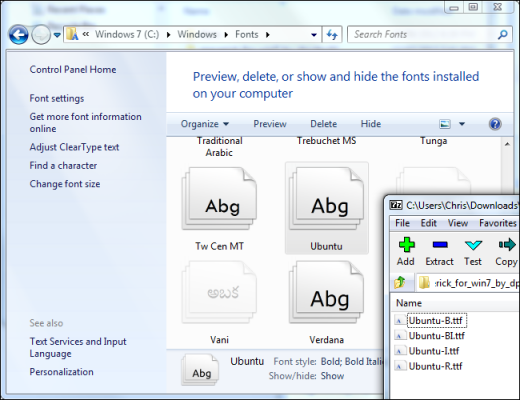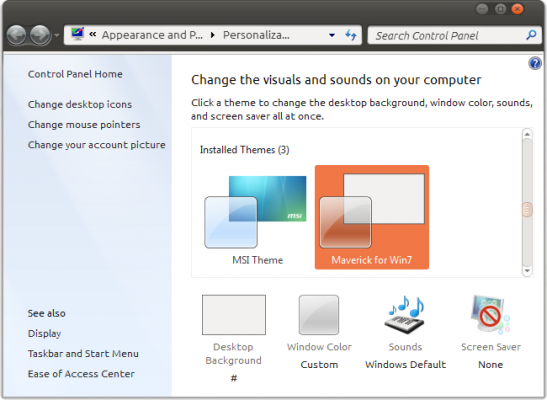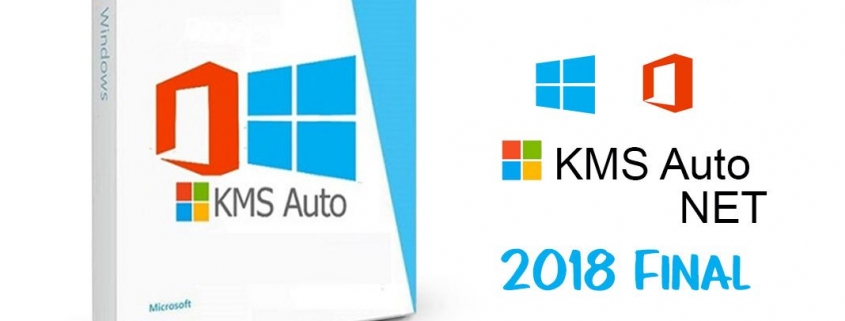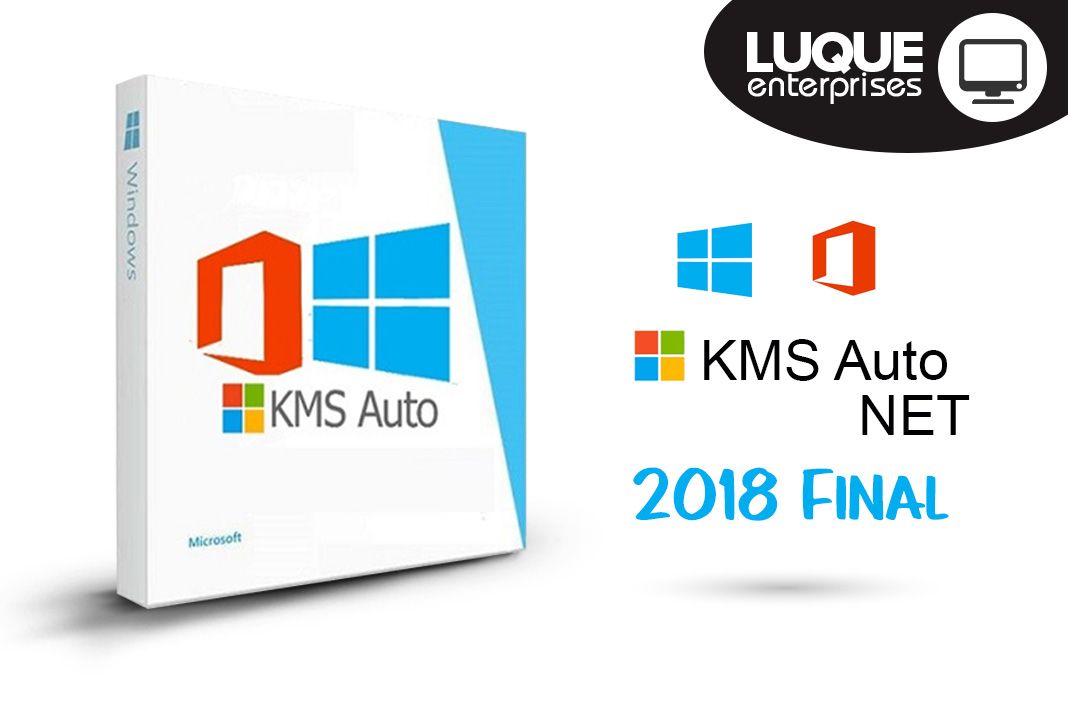نحوه سفارش کردن منو استارت در ویندوز ۱۰
نحوه سفارش کردن منو استارت در ویندوز ۱۰
در این مطلب می خواهیم اموزش نحوه سفارش کردن منو استارت در ویندوز ۱۰ را به شما آموزش دهیم. همان طور که می دانید ویندوز ۱۰ این قابلیت را دارد که شما بتوانید منو خود را سفارشی کنید و از محیط جدید و دلخواه خود لذت ببرید. در ادامه با آموزش نحوه سفارشی کردن منو با ما همراه باشید.
در صورتی که از ویندوز ۱۰ استفاده می کنید از امکانات شگفت انگیز این سیستم عامل غافل نباشید. ویندوز ۱۰ دارای منوها و کاورهای رنگی می باشد که فضای سیستم شما را بیشتر خواهد کرد. هم چنین می توانید با امکان سفارش کردن، منو استارت (Start) سیستم را که نرم افزارها گوناگونی در آن وجود است برای خود سفارشی کنید.
سفارشی سازی پنل سمت چپ
پنل سمت چپ منو استارت حداقل ۲ آیتم و حداکثر ۱۲ آیکن دارد. برای سفارشی سازی این آیکن ها می بایست به Settings menu بروید و از آن جا وارد (Personalization > Start > Choose which folders appear on Start) شوید. در این بخش همان گونه که در عکس زیر می بینید آیکن ها را غیر فعال یا فعال یا نمایید.
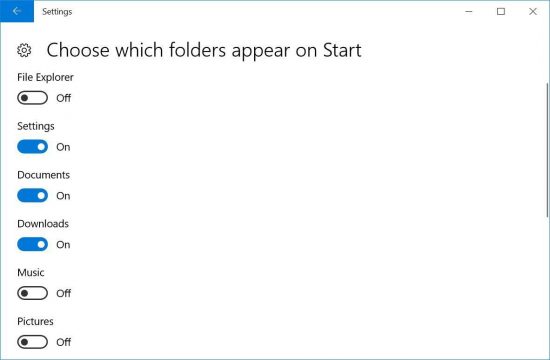
منوی Full-screen Start
در صورتی که از تبلت استفاده می کنید می توانید منوی Full-screen Start که یک منو پیش فرض است را ببینید. این منو در دسکتاپ یا لپ تاپ با نام منوی partial-screen Start می باشد که به شکل پیش فرض عمل خواهد کرد. در صورتی که می خواهید در رایانه شخصی خود از منو full-screen بهره ببرید می بایست این مراحل (Settings > Personalization > Start) را طی کنید و بعد گزینه Use Start full screen را در حالت on بگذارید. در تبلت، می توانید این مراحل (Settings > System > Tablet mode) را طی نمایید و هر کدام از حالت ها (تبلت یا دسکتاپ) را که تمایل دارید از آن استفاده نمایید را انتخاب کنید.
بیشتر بخوانید: نحوه گرفتن اسکرین شات از صفحه ی مانیتور کامپیوتر
عوض کردن رنگ
برای عوض دادن رنگ منوی استارت، صفحه استارت، نوار وظیفه و حاشیه های پنجره می بایست این مراحل (Settings > Personalization > Colors > Show color on Start, taskbar, and action center) را طی نمایید. این گزینه را فعال و رنگ مورد علاقه خود را انتخاب نمایید. در صورتی که می خواهید منوی استارتتان قابل انتقال باشد می توانید این مورد ها (Make start, taskbar, and action center transparent) را فعال نمایید.
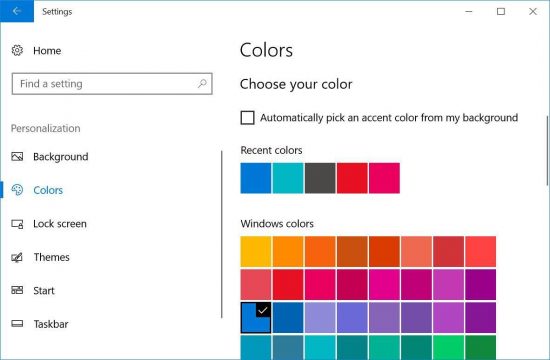
پین کردن کاشی ها
برای پین کردن یک برنامه به پنل سمت راست منوی استارت به عنوان یک کاشی، اول برنامه را از پنل مرکزی سمت چپ پیدا کنید و روی آن راست کلیک و بعد روی Pin to Start کلیک نمایید بعد آن را به قسمت کاشی منوی استارت ببرید. برای بیرون کردن از این حالت روی کاشی کلیک نمایید و بعد Unpin from Start را انتخاب نمایید.
حرکت دادن و عوض کردن سایز کاشی ها
برای عوض کردن اندازه کاشی ها در منوی استارت ویندوز ۱۰ می بایست روی آن کلیک راست کنید و از گزینه Resize برای انتخاب اندازه مورد نظر (کوچک، متوسط یا بزرگ) استفاده نمایید. اندازه بسیاری از کاشی ها به طور معمول کوچک یا متوسط می باشد. برای منتقل کردن کردن کاشی ها روی آن ها کلیک نمایید یا ضربه بزنید و نگه دارید بعد آن را به قسمت دیگری از منوی استارت منتقل کنید.
Go wide یا وسیع کردن اندازه منوی استارت
چنانچه زمانی که منوی استارت خود را باز می کنید احساس می کنید محیط آن شلوغ است می توانید آن را با طی کردن این مرحله ها (Settings > Personalization > Start) را طی نمایید بعد Show more tiles را روشن کنید.
ساختن پوشه در منوی استارت
در منوی استارت ویندوز۱۰ این قابلیت وجود دارد که کاشی ها را فولدر های گوناگون سازماندهی نمایید. برای این کار می بایست یک کاشی را بر روی دیگر کاشی که تمایل دارید با آن در یک پوشه باشد بکشید و آن را بر روی همان کاشی آزاد کنید.
ویرایش کاشی ها
در ویندوز ۱۰ برای سفارش کردن منوی استارت، می توانید کاشی های زنده خود را در دسته های گوناگون تقسیم نمایید. برای ایجاد یک دسته جدید روی یک کاشی کلیک کنید و نگه دارید و بعد آن را به پایین منوی استارت بکشید تا یک نوار نشان دهد. کاشی را در زیر این نوار رها کنید پس از آن کاشی شما در قسمت کوچک خود قرار می گیرد که می توانید برای آن نام انتخاب کنید.
مطلب مرتبط: