آموزش ساخت ایمیج های سفارشی در ویندوز ۱۰
آموزش ساخت ایمیج های سفارشی در ویندوز ۱۰
یک نسخه ی نصب ویندوز ۱۰ ، بسته به منبع نصب ویندوز، به طور پیش فرض دارای ابزار های زیادی است که برنامه هایی از قبیل news, weather و sports و چند آگهی تبلیغاتی برای برنامه office 360 را شامل می شود. مزیت استفاده از فایل ایمیج ویندوز ۱۰، در بعضی موسسات و خصوصا کامپیوتر های مجازی ،حذف کردن قسمت های ناخواسته ویندوز است.
مدت هاست ، ابزار منتخب ویندوز برای کپی کردن سیستم عامل، برنامه SYSPREP بوده است. این برنامه هنوز در ویندوز ۱۰ وجود دارد که در بیلد های اخیر ویندوز ۱۰ با برنامه های مدرن پیش فرض سیستم دارای مشکل بود، ولی بنظر می رسد که مایکروسافت این مشکلات را برطرف ساخته است. هرچند این برنامه تنها از نسخه های نصب clean ویندوز ۱۰ پشتیبانی می کند و در ویندوز هایی که از نسخه های قبل اپدیت شده اند وجود ندارد.
قبل از استفاده از sysprep بهتر است از داشتن آخرین اپدیت ویندوز ۱۰ اطمینان حاصل کنید، سپس به C:\Windows\system32\sysprep رفته و برنامه ی sysprep.exe را اجرا کنید، این کار از طریق دستور نیز امکان پذیر است، اما sysprep دارای رابط کاربری گرافیکی نیز هست که در شکل زیر نمایش داده شده است:
همان طور که در تصویر بالا دیده می شود، برنامه حاوی دو لیست است، که اولین انها System Cleanup Action نام دارد، از آنجایی که هدف ما، ساخت فایل نصب سفارشی از ویندوز ۱۰ است، در لیست اول، Enter Audit Mode را انتخاب کنید و در لیست دوم بر روی Reboot کلیک کنید. در آخر Ok را فشار دهید.
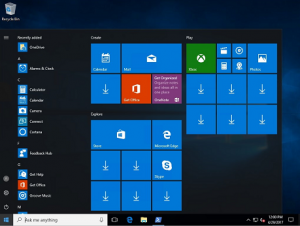
پس از مدتی کوتاه، سیستم بعد از ریست وارد Audit Mode می شود، Audit Mode دقیقا مانند حالت عادی ویندوز ۱۰ است، با این تفاوت که در Audit Mode صفحه لاگین ویندوز وجود ندارد و سیستم بطور اتوماتیک با اکانت Admin لاگین می شود. پس از وارد شدن به Audit Mode، برنامه sysprep نیز اجرا می شود. بهتر است قبل از ایمیج گرفتن، برنامه های پیش فرض ویندوز ۱۰ که نیاز ندارید را پاک کنید. در پاک کردن برنامه ها، منوی استارت بعلت بودن در Audit Mode، اجازه نشان دادن کاشی های زنده( Live tiles) و حذف آنها را ندارد. ( در این مطلب بخوانید : امنیت شبکه )
بهترین راه برای بدست اوردن لیست برنامه های نصب شده، استفاده از PowerShell است، بعد از باز کردن PowerShell دستور زیر را وارد کنید:
Get-AppXPackage | Select-Object Name
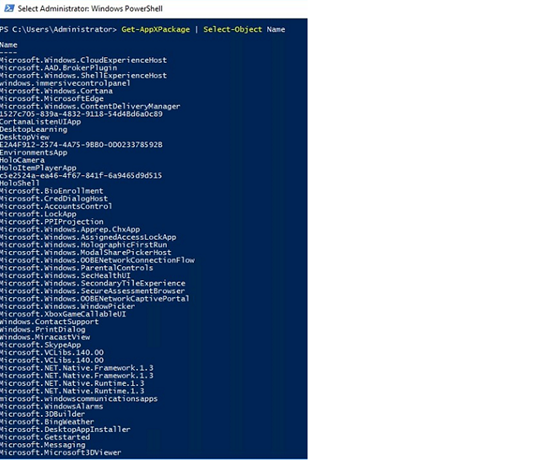
همانند تصویر بالا، برنامه های زیادی در ویندوز بطور پیش فرض نصب شده اند. پاک کردن برنامه های ناخواسته نسبتا ساده است، بطور مثال، برای پاک کردن برنامه Microsoft.BingWeather باید دستور زیر نوشته شود:
Get-AppXPackage *BingWeather* | Remove-AppXPackage
پس از پاک کردن برنامه های مورد نظر، می توانید برنامه هایی که مایلید به ایمیج اضافه شود را نصب کنید. البته همه فایل های ایمیج حاوی برنامه های نصب شده نیستند و بعضی از شرکت ها، برنامه های خود را پس از نصب ویندوز نصب می کنند و یا از برنامه های مجازی استفاده می کنند، با این حال، شما می توانید برنامه های مورد نظر خود را با دستور Install-Package نصب کنید. ( دراین پست بخوانید : تعمیرات کامپیوتر )
نکته ای دیگر که در گرفتن فایل ایمیج، می تواند برای شما حائز اهمیت باشد، اضافه کردن لوگو و نام مجموعه خود است، در صورت خرید رایانه از شرکت های خاص، می توان نام و لوگو و خدمات آن ها را در ویندوز نصب شده بر روی رایانه دید. شما نیز می توانید نام و لوگوی خود را به ویندوز اضافه کنید.
برای انجام این کار، به C:\Windows بروید، و فولدری به نام OEM ایجاد کرده و لوگوی خود را در آن کپی کنید، فایل لوگو باید با پسوند .BMP و اندازه ۹۶ * ۹۶ باشد.
در ادامه، به Registry Editor رفته و به مسیر زیر بروید:
HKEY_LOCAL_MACHINE\SOFTWARE\Microsoft\Windows\CurrentVersion
در هنگام کار با Registry Editor هراشتباهی می تواند به ویندوز آسیب بزند، پس در هنگام استفاده از این برنامه، احتیاط کامل را داشته باشید.
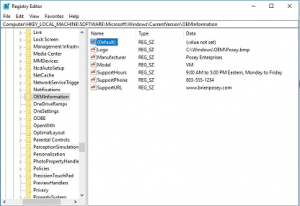
در مسیر بالا، یک فولدر با نام OEMInformation ایجاد کنید، و سپس لوگو و اطلاعات شرکت خود را در تعدادی String بنویسید:
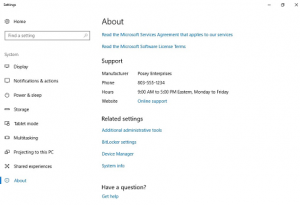
اطلاعات وارد شده در Settings/About قابل مشاهده است. پس از اتمام عملیات شخصی سازی ویندوز خود، می توانید دوباره برنامه Sysprep را اجرا کرده، اینبار در لیست اول گزینه Enter System Out of Box Experience(OOBE) را انتخاب کنید، و تیک Generalize را فعال کنید، همچنین برای بوت نشدن در حالت OOBE قبل از ساخت ایمیج، در لیست دوم، گزینه Shutdown را انتخاب کنید.
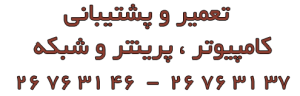



دیدگاه خود را ثبت کنید
دوست دارید به بحث ملحق شوید؟نظرات خود را با ما در میان بگذارید!