آموزش اضافه کردن آیکون My Computer در دسکتاپ ویندوز ۷، ۸ و ۱۰
سلام دوستان امروز با مطلبی به نام آموزش اضافه کردن آیکون My Computer در دسکتاپ ویندوز ۷، ۸ و ۱۰ از سایت خدمات کامپیوتر سعادت آباد برگشته ایم. در این مطلب به شما آموزش می دهیم که چگونه آیکون My Computer را در دسکتاپ ویندوز اضافه کنید در ادامه با خواندن توضیحات این کار را انجام دهید پس ادامه مطلب را با ما باشید.

آموزش اضافه کردن آیکون My Computer در دسکتاپ ویندوز ۱۰
ویندوز ۱۰
اگر بخواهید آیکون های My Computer، Recycle Bin، Control Panel یا پوشه User را به دسکتاپ ویندوز ۱۰خود اضافه کنید، قبل از انجام، یک مرحله اضافی وجود دارد که باید آن را انجام دهید. ابتدا روی دسکتاپ راست کلیک کرده و Personalize را انتخاب کنید و وارد آن شوید.

آموزش اضافه کردن آیکون My Computer در دسکتاپ ویندوز ۷، ۸ و ۱۰

آموزش اضافه کردن آیکون My Computer در دسکتاپ ویندوز ۷، ۸ و ۱۰
حالا از منوی سمت چپ، گزینه Themes را انتخاب کنید و وارد آن شوید، سپس می توانید از بخش Related Settings، گزینه Desktop icon settings را انتخاب کنید بعد از آن یک پنجره برای شما وارد می شوید.
حالا برای برگرداندن آیکون های مورد نظرتان، روی خانه کنار هر یک از آن ها کلیک کنید تا تیک بخورند البته بهتر الست بر روی همه کلیک کنید زیرا به همه نیاز دارید.

آموزش اضافه کردن آیکون My Computer در دسکتاپ ویندوز ۷، ۸ و ۱۰
به محض اینکه روی دکمه Apply کلیک کنید، آیکون های تیک زده شده به دسکتاپ اضافه می شوند.
توجه: می توانید به راحتی با کلیک راست روی آیکون This PC و انتخاب Rename (نام گذاری دوباره)، نام آیکون را به My Computer تغییر دهید.
ویندوز ۸ و ویستا

آموزش اضافه کردن آیکون My Computer در دسکتاپ ویندوز ۸ و وستا
برای این کار شما باید بر روی دسکتاپ کلیک راست کرده و سپس گزینه Personalize را انتخاب کنید. سپس در سمت چپ صفحه نمایش روی گزینه Change Desktop Icons کلیک کنید. در پنجره بازشد بمانید و مرحله بعد را انجام دهید.

آموزش اضافه کردن آیکون My Computer در دسکتاپ ویندوز ۷، ۸ و ۱۰
در پنجره Desktop Icons قادر هستید انتخاب کنید کدام یک از آیکون های فابریک سیستم باید در دسکتاپ نمایش داده شوند اما ممکن است که شما به تمامی گزینه ها نیاز پیدا کنید بنابراین تمامی گزینه های را فعال کنید.

آموزش اضافه کردن آیکون My Computer در دسکتاپ ویندوز ۷، ۸ و ۱۰

آموزش اضافه کردن آیکون My Computer در دسکتاپ ویندوز ۷، ۸ و ۱۰
ویندوز ۷ و ویستا

آموزش اضافه کردن آیکون My Computer در دسکتاپ ویندوز ۷ و وستا
روی کلید Start (علامت ویندوز ۷ ) کلیک کنید. سپس روی «Computer» راست کلیک کنید و گزینه ((Show on Desktop)) را روشن کنید با این کار آیکون کامپیوتر شما به دسکتاپ اضافه خواهد شد. اگر علامت تیکی که کنار گزینه Show on Desktop را بردارید آیکن« my Computer» ناپید می شود.

آموزش اضافه کردن آیکون My Computer در دسکتاپ ویندوز ۷ و ۸ و ۱۰
خوب دوستان امیدواریم از مطلب امروز ما خوشتان آمده باشد در آینده با مطالب دیگر منتظر ما باشید.
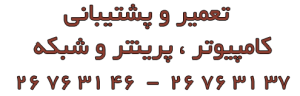


دیدگاه خود را ثبت کنید
دوست دارید به بحث ملحق شوید؟نظرات خود را با ما در میان بگذارید!