چگونه بی سیم اندروید را با کامپیوتر و ویندوز ۱۰ همگام سازی کنیم؟
چگونه بی سیم اندروید را با کامپیوتر و ویندوز ۱۰ همگام سازی کنیم؟
در اینجا سعی داریم در مورد اینکه چگونه بی سیم اندروید را با کامپیوتر و ویندوز ۱۰ همگام سازی کنیم؟ توضیحاتی را برای شما ارائه کنیم. احتمالا شما هم جز افرادی هستید به دلایلی نمی توانید اینترنت را به کامپیوتر وصل کنید این روش قطعا به کار شما می آید . شما چنان چه اینترنت موبایلتان وصل باشد به راحتی با انجام آموزش های قرار داده شده در پایین می توانید به سادگی با اشتراک گذاری بی سیم اندروید به کامپیوتان اینترنت و فایل های خود را به اشتراک بزارید.

همگام سازی کردن صفحه های وب با کامپیوتر
خصوصیات Continue on PC همراه با آپدیت Creators ایجاد شد. این قابلیت به شمااین امکان را می دهد که صفحه هایی را که در موبایل خود دیدید را اشتراک گذاری کنید.
اولین مرحله: به تنظیمات و بعد بخش Phone کامپیوتر خود رفته، از اینجا Add a phone را گزینش کنید. این مورد با یک دیالوگ نمایان خواهد شد که از شما کد کشور و شماره تلفنتان را لازم دارید.

مرحله دوم: بعد از وارد کردن اطلاعات، یک پیام با یک لینک به نرم افزار مایکروسافت لانچر در فروشگاه پلی برای شما ارسال می شود.

بعد از راه اندازی نرم افزار، اطمینان حاصل کنید که مجوزهای مورد نیاز اندروید را اعطا نموده اید. الآن کار های لازم را انجام داده! حالا چگونگی استفاده از قابلیت Continue on PC را بررسی خواهیم کرد.
مرحله اول: فایرفاکس یا هر مرورگر دیگری را روی موبایل خود راه اندازی کنید و مقاله مورد نظر خود را باز کنید.
مرحله دوم: روی منو سه نقطه کلیک کنید و روی گزینه اشتراک گذاری کلیک بزنید. این کار منو اشتراک گذاری را به همراه گزینه Continue on PC باز خواهد کرد. ضربه روی گزینه، ورود به سیستم را از شما تقاضا میکند.


با همان شناسه ایمیلی که در کامپیوتر خود استفاده نموده اید، وارد شوید.
مرحله سوم: پس از اجرای این کار، تلفن به شما گزینه ای با مضمون Continue now یا Continue later به همراه اسم دستگاه خواهد داد.

روی اسم دستگاه کلیک کنید، بعد بلافاصه صفحه وب در مرورگر اج کامپیوتر باز می شود. شما همچنین می توانید در حالی که رایانه در محدوده ای قرار ندارد که یادآور را به مرکز اقدام بفرستد، روی گزینه Continue later کلیک بزنید.
Continue on PC هم چنین برای تصویر در برنامه google Photos کار میکند. این مورد لینک عکس ها را با مرکز اقدام (Action Center) به اشتراک خواهد گذاشت.
همگام سازی کردن اعلانات و پیامک ها
هیچ کس نمی تواند از اعلانات هرچند که انحرافی باشند، صرف نظر کند. از این رو، چنان چه شما به کامپیوتر چسبیده اید، لازم است که به اعلانات تلفن نظارت داشته باشید.

نرم افزاری که بدین فرآیند کمک میکند، کورتانا برای اندروید می باشد. دستیار هوسمند مایکروسافت این توانایی را دارد که تعداد بیشتری از کارها شامل دادن یادآورها، ذخیره یادداشت ها و البته فرستادن اعلانات تلفن را انجام دهد. در ادامه نحوه کار با آن را بررسی می کنیم همراه باشید.
مرحله اول: بعد از راه اندازی کورتانا، با استفاده از همان ایمیلی که در رایانه استفاده نموده اید، در برنامه کورتانا ثبت نام کنید و به سیستم وارد شوید.
مرحله دوم: به تنظیمات رفته و وارد قسمت General شوید. بعد روی Cross device کلیک کنید. در این بخش گزینه اعلانات Call،Message و Low battery را فعال نمایید.


مرحله سوم: در این مرحله وارد تنظیمات کورتانا در کامپیوتر خود شوید و روی Cortana across my devices ضربه بزنید. گزینه Get phone notification on this PC را برای گرفتن اعلانات انتخاب نمایید.

در حال حاضز شما همه ی اعلانات تماس ها و پیامک هایی در رایانه خود می بینید. چنان چه تمایل دارید کاوش زیادتری داشته باشید، موبایل به شما اجازه خواهد داد اعلانات را برای برنامه ای ویژه فعال نمایید.
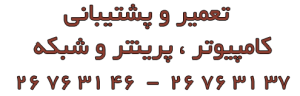



دیدگاه خود را ثبت کنید
دوست دارید به بحث ملحق شوید؟نظرات خود را با ما در میان بگذارید!