چند راه حل مفید برای خالی کردن فصای هارد ویندوز
چند راه حل مفید برای خالی کردن فصای هارد ویندوز
در این پست قصد داریم چند راه حل مفید برای خالی کردن فصای هارد ویندوز را به شما معرفی کنیم ، شما با انجام دادن این راه ها دیگر نگران فضای هاردتان نخواهید بود و همین طور باعث می شود ویندوز سرعت و عملکرد بهتری داشته باشد . ما سعی داریم در مورد استفاده از نرم افزار Disk Cleanup ویندوز ، نحوه حذف کردن برنامههای جاگیر و … بپردازیم. پس تا انتهای با مطلب مفید و کاربردی همراه ما باشید.

استفاده از نرم افزار Disk Cleanup ویندوز
ویندوز یک نرم افزاری دارد که فایلهای موقت و دیگر دادههای بی ارزش را پاک خواهد کرد. برای پسدا کردن به این نرم افزار ، روی یکی از هارد های موجود در پنجره Computer راستکلیک کنید و Properties را انتخاب نمایید. یا این کار را می توانید انجام دهید در منوی استارت، متن Disk Cleanup را تایپ و جستجو کنید.

در پنجره مشخصات هارد گزینه Disk Cleanup انتخاب نماید.

نوع فایلهایی که قصد دارید آن را حذف کنید را انتخاب نمایید و روی «OK» کلیک کنید. این انتخابها شامل فایلهای Log یا ورودی، فایلهای موقتی، فایلهای موجود در سطل زباله سیستم و دیگر فایلهای بی ارزش هستند.
همچنین میتوانید فایلهای سیستمی را هم حذف کنید، که البته در این فهرست نمایش داده نخواهند. در صورتی که تمایل دارید فایلهای سیستمی را هم پاک کنید، و روی دکمه Clean Up system files کلیک نمایید.

بنابر این این کار، میتوانید روی سربرگ More Options کلیک کرده و بعد از دکمه Clean up موجود در قسمت «System Restore and Shadow Copies » برای پاک کردن دادههای System Restore (بازیابی سیستمی) استفاده نمایید. این دکمه همه ی نقاط قابل بازیابی به جز تازه ترین آنها را پاک میکند. پس پیش از آن که از این دکمه استفاده نمایید، اطمینان داشته باشید که کامپیوترتان صحیح کار میکند؛ بنابر این از آن دیگر قادر به استفاده از نقاط بازیابی سیستمی قدیمی نخواهید شد.

پاک کردن نرم افزار های جاگیر
پاک کردن نرم افزارها قطعا حافظه دستگاه را آزاد خواهد کرد، منتهی برخی نرم افزار ها حجم خیلی اندکی را پر میکنند. در قسمت «Programs and Features» کنترل پنل سیستم، میتوانید برای دیدن مقدار حافظهای که هر نرم افزار نصب شده روی کامپیوترتان استفاده میکند، روی ستون Size (حجم) کلیک نمایید. اسان ترین روش دست یافتن به این قسمت ، جست جوی کلمه «Uninstall Programs» در منوی استارت می باشد.
در صورتی که چنین ستونی را نمی بینید، از منوی گزینهها واقع در گوشه سمت راست بالای فهرست را انتخاب نمایید. بعد نوع نمایش Details را انتخاب نمایید. دقت کنید که اعداد این ستون همواره هم دقیق نیم باشند؛ برخی نرم فزار ها میزان حجم را که استفاده میکنند، به اطلاع نمیرسانند. احتمال دارد نرم افزاری در حال استفاده از حجم خیلی کمی است ولی هیچگونه اطلاعاتی در ستون Size نشان ندهد.

حتی شاید بخواهید برای اطمینان پیدا کردن از اینکه برنامههای جا مانده از روش قبلی نیز حذف خواهند شد و فضایی هدر نخواهند داد، از یک برنامه حذفکنندهی فرعی استفاده کنید. پیشنهاد ما استفاده از Revo Uninstaller است.
در صورتی که از ویندوز ۱۰ استفاده میکنید، میتوانید PC Settings را باز کنید و به مسیر System -> Apps & features بروید.

اینکار به شما این امکان را خواهد داد هم نرم افزار های معمولی و هم نرم افزار های Windows Store را پاک کنید. همچنین این کار روی تبلتها هم عملی است. البته قطعاً چنان چه تمایل دارید هنوز هم میشود با باز کردن بخش Uninstall Programs از کنترل پنل، اینکار را انجام دهید.
آنالیز کردن حجم هارد دیسک
برای این که دقیقاً چه چیزی در هارد درایوتان فضا را پر کرده است، میتوانید از یک نرم افزار آنالیزگر هارد استفاده کنید. این دست نرم افزار های هارد درایوتان را اسکن میکنند و نشان میدهند که دقیقاً چه پوشهها و فایلهایی زا بیشترین فضا را پر کردهاند. برای اینکار، نرم افزار WinDirStat را می توانید استفاده نمایید.
WinDirStat بعد از اسکن کردن سیستمتان به شما نشان خواهد داد دقیقاً چه پوشهها، نوع فایل و فایلهایی بیشترین فضا را اشغال نموده . حواستان را جمع کنید که فایلهای سیستمی با اهمیت را پاک نکنید؛ تنها فایلهایی که دادههای شخصیتان می باشند را پاک کنید. چنان چه در پوشه Program Files، پوشهی نرم افزار را می بینید که حجم بیشتری گرفته است، میتوانید آن نرم افزار را پاک کنید. حتی چنان چه Programs and Features کنترل پنل نتواند، WinDirStat میتواند بگوید هر نرم افزار چه اندازه فضایی را پر کرده است.

فایلهای تکراری را جست جو کنید
میتوانید از یک نرم افزار فایل تکرارییاب استفاده نمایید و هارد درایوتان را به دنبال فایلهای تکراری که مهم نیستند و میشود پاکشان کرد، اسکن نماید.
چنان چه اشکالی با هزینه کردن کمی پول ندارید، توصیه می کنیم از برنامه Duplicate Cleaner Pro استفاده کنید. این نرم افزار نه فقط رابط کاربری مناسبی دارد، بلکه خصوصیات اضافهای دیگری هم دارد که در حذف و پیدا کردن فایلهای تکراری به کمکتان می آید.

مطلب مرتبط:
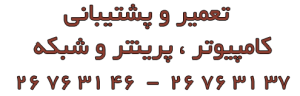



دیدگاه خود را ثبت کنید
دوست دارید به بحث ملحق شوید؟نظرات خود را با ما در میان بگذارید!