چند ترفند حرفه ای برای نرم افزار paint در ویندوز
چند ترفند حرفه ای برای نرم افزار paint در ویندوز
در این مطلب می خواهیم چند ترفند حرفه ای برای نرم افزار paint در ویندوز برای شما ارائه کنیم. به طور معمول بعضی از افراد به علت شکل سادهی نرمافزار MS Paint، قابلیت این نرمافزار را دستکم گرفته اند. ولی باید بدانید توسط این ابزار ویرایش تصویر، میتوانید کارهایی بیشتر از آن چه که تصور می کردید انجام دهید. از طرفی از اجرای نرمافزارهای نظیر Adobe Photoshop برای ویرایش عکس های گوناگون هم بینیاز خواهید شد. و حالا ما در اینجا می خواهیم شما را باچند ترفند حرفه ای با این نرم افزار بیشتر آشنا کنیم. همراه ما باشید.
برای اجرا کردن برنامه Paint میتوانید از منوی Start و سپس All Programs وارد Accessories شده و Paint را انتخاب کنید.
![]()
عوض کردن سایز قلممو
در صورتی که در محیط نرمافزار، ابزار قلممو (Brush) را انتخاب نموده اید، با کلیک بر روی بخش Size می بینید که فقط ۴ نوع اندازه برای قلممو قابل انتخاب می باشد. ولی در صورتی که قصد دارید که اندازهای خارج از این ۴ اندازه را انتخاب نمایید چه می بایست کرد؟ به این منظور لازم است در حالی که ابزار Brush در حالت انتخاب می باشد، کلید Ctrl را به همراه کلید + فشار دهید. با اینکار سایز قلممو یک واحد بزرگتر می شود. همچنین با فشردن کلیدهای ترکیبی Ctrl و – هم اندازهی قلممو کوچک خواهد شد. به این شکل میتوانید قلممویی با اندازهی دلخواه در اختیاز داشته باشید.
بیشتر بخوانید: نحوه غیرفعال کردن نرم افزارهای استارت آپ (Startup) کامپیوتر
جایگزین کردن یک رنگ با دیگر رنگ ها
تصور کنید عکسی در اختیار دارید که از چند رنگ گوناگون به همراه یک رنگ پشتزمینه ایجاد شده باشد. حال چنان چه تمایل داشته باشید رنگ این عکس پشتزمینه را تغییر دهیدچه راهی را انتخاب خواهید کرد؟ مسلماً رنگ کردن پشتزمینه با رنگ تازه راهی دشوار است، به دلیل اینکه بخش های دیگر عکس هم ناخواسته رنگی خواهند شد. به این منظور مناسب ترین راه، جایگزینی یک رنگ با رنگی دیگر می باشد. تصور کنید رنگ پشتزمینه سیاه باشد و قصد داریم آن را به رنگ بنفش عوض کنید، بدون این که دیگر رنگهای موجود در عکس تحت تأثیر قرار بگیرند. برای اینکار می بایست در نوار بالای نرمافزار، Color 1 را بر روی رنگی که می خواهید آن را تغییر دهید (برای مثال رنگ مشکی) تنظیم کنیم و Color 2 را بر روی رنگ جدید (برای مثال بنفش) تنظیم کنیم. بنابر این از قسمت Tools، ابزار حذف کردن یا پاک کردن (Eraser) را انتخاب کنید. حالا کلیک راست ماوس را نگه داشته و شروع به کشیدن بر روی محدودهی رنگ مورد نظر نمایید. می بینید که رنگ شماره ۱ با رنگ شماره ۲ جایگزین می شود.
نحوه ساختن یک پشتزمینهی شفاف
احتمالا تا به حال آگاه نمی دانستید که میتوان توسط Paint یک تصویر پشتزمینه را شفاف (Transparent) کنید، ولی باید اطلاع داشته باشید که این کار امکانپذیر است. به این منظور لازم است عکس مورد نظر را فراخوانی نمایید. بعد با استفاده از ابزار Select محدودهی مورد نظر را به حالت انتخاب در آورید. بعد بر روی فلش کوچک زیر Select کلیک نموده و Transparent selection را انتخاب کنید . با این کار پشت زمینه این عکس شفاف می شود.
نحوه درست کردن یک قلممو
در صورتی که بر روی فلش کوچک پایین ابزار Brushes کلیک کنید، چندین نوع قلمموی مختلف را مشاهده خواهید کرد. اما شما میتوانید (ترفندستان) در محیط Paint، یک قلممو با الگوی دلخواه خود نیز ایجاد کنید. برای این کار ابتدا در قسمت Tools ابزار (Pencil) را انتخاب کنید. سپس الگوی مورد نظر خود را رسم کنید. حال به وسیلهی ابزار Select محدودهی این الگو را انتخاب کنید (Transparent selection را نیز فعال کنید). اکنون کلید Shift را بگیرید و نگهدارید و سپس شروع به حرکت دادن این محدودهی انتخاب شده کنید. با این کار گویی یک قلممو با طرحی دلخواه در اختیاز خواهید داشت.
مطلب مرتبط:
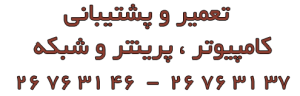



دیدگاه خود را ثبت کنید
دوست دارید به بحث ملحق شوید؟نظرات خود را با ما در میان بگذارید!