در چند مرحله پسورد ویندوز ۱۰ را بازیابی کنید
در چند مرحله پسورد ویندوز ۱۰ را بازیابی کنید
ما در این اموزشی که برای شما در اینجا قرار داده می توانید به راحتی در چند مرحله پسورد ویندوز ۱۰ را بازیابی کنید. احتمالا به چنین مشکلی برخورد کرده اید که به دلایلی رمز عبور خود را فراموش کرده اید و نمی خواهید این مشکل باعث شود که ویندوزتان را عوض کنید و برخی از اطلاعاتتان پاک شود . از همین رو با مطالعه این آموزش می توانید به سادگی این مشکل را رفع کنید. همراه ما باشید.

بازیابی پسورد ویندوز احتیاجی به تخصصی ندارد و موجب از دست رفتن اطلاعات هم نخواهد شد در گذشته احتمالا مجبور می شدید تا اینکار ها را انجام بدهید. ودلی در حال حاضر با نرم افزار Windows Password Recovery می توانید در عرض ۴ تا ۵ دقیقه رمز خود را بازیابی کنید.
راه های مختلفی برای بازگردانی پسورد وجود دارد. ولی چنان چه می خواهید از آسان ترین روش استفاده نمایید، ما نرم افزاره iSunshare Windows Password Genius را توصیه می کنیم. هر شخصی از نوجوان گرفته تا متخصصین می توانند از این نرم افزار نمایند. در ادامه با اموزش این نرم افزار همراه ما باشید.
مرحله اول: دیسک پسورد ریست درست کنید

تنها مشکلی که احتمال دارد موقع استفاده از نرم افزار iSunshare Windows Password Genius به آن بخورد کنید، این است که برای پیکربندی درایو فلش USB یا CD، به یک کامپیوتر دیگر احتیاج پیدا می کنید. بسیاری از مردم به جز کامپیوتر، یک لپتاپ احتیاج دارند، یا می توانید سیستم دوستتان را قرض بگیرید.
اپلیکیشن iSunshare Windows Password Genius را روی سیستم دوم خود راه اندازی کنید. بعد یک فلش USB یا CD یا DVD آماده داشته باشید.
اپلیکیشن iSunshare Windows Password Genius را باز کنید. منویی بالا خواهد آمد که در آن جا انتخاب می کنید که تمایل دارید از فلش یا CD/DVD استفاده کنید. از آن جایی که در حال حاضر کمتر از CD/DVD استفاده میشود، ما تصور می کنیم که شما از فلش USB استفاده می کنید.
حتی چنان چه تمایل دارید از دیسک ها استفاده نمایید، مشکلی نیست چرا که روند به همان صورت است. درایو مورد نظر را انتخاب نمایید و بعد روی گزینه Begin ضربه بزنید تا اطلاعات روی دیسک مورد نظر رایت شود. در اینجا اعلانی مشاهده خواهید کرد که به شما اخطار خواهد داد که اطلاعات درایو حافظه شما حذف می شوند. فرایند رایت خیلی طول نخواهد کشید.
مرحله دوم: سیستم قفل شده را از طریق دیسک ریست، بوت کنید

حالا، می بایست به کامپیوتری بازگردید که می خواهید پسورد آن را دوباره تنظیم نمایید. دیسک یا فلش حافظه ای که برای بوت کردن پیکربندی نموده اید را وارد آن کامپیوتر کنید. بعد کامپیوتر را روشن کنید.
زمانی که کامپیوتر شما در حال روشن شدن یا بوت شدن است، کلید بوت را فشار دهید تا منوی بوت باز شود. کلید بوت بسته به نوع کامپیوتر یا لپتاپ شما فرق دارد. مثلاً برای لپتاپ های HP، کلید های Esc و F9 است و برای لپتاپ های سامسونگ، Acer، Lenovo، Toshiba همیشه کلید F12 می باشد.
مرحله سوم: ریست کردن رمز ویندوز

تقریبا کار تمام است. چنان چه که بدرستی سی دی یا فلش را پیکربندی نموده اید ، رابط کاربری باز خواهد شد که در آن جا می بایست نسخه ویندوزی که در حال حاضر روی کامپیوتر نصب دارید را انتخاب نمایید. هم چنین یک لیست کاربرها هم در آنجا وجود دارد.
ادامه فرایند احتیاجی به توضیح نخواهد داشت. نسخه ویندوز خود را انتخاب نمایید. بعد اکانت کاربری که تمایل دارید رمز آن ریست شود را انتخاب کنید. سپس روی گزینه Reset password کلیک نمایید.
پنجره ای باز خواهد شد که از شما سئوال می کند آیا اطمینان دارید که می خواهید پسورد فعلی را از بین ببرید یا خیر. روی گزینه Yes ضربه بزنید. بدیت ترتیب، ستون پسورد را می بینید که قبلا عنوان آن Unknown بود اما حالا Blank است.
در پایان ، بر روی ریبوت (Reboot) کلیک کنید. اعلانی ظاهر خواهد شد که به شما اطلاع می دهد که می توانید دیسک بازیابی پسورد را خارج کنید. . بعد روی گزینه Yes کلیک کنید تا کامپیوتر شما با رمز جدید ریبوت شود.
مطلب مرتبط:
چگونه بی سیم اندروید را با کامپیوتر و ویندوز ۱۰ همگام سازی کنیم؟
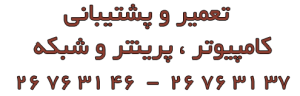



دیدگاه خود را ثبت کنید
دوست دارید به بحث ملحق شوید؟نظرات خود را با ما در میان بگذارید!