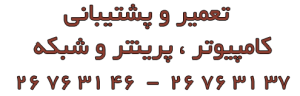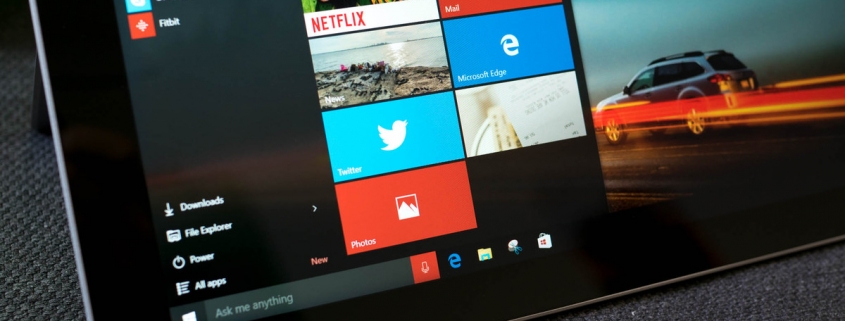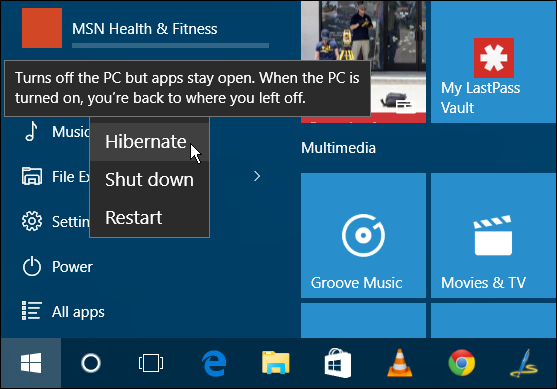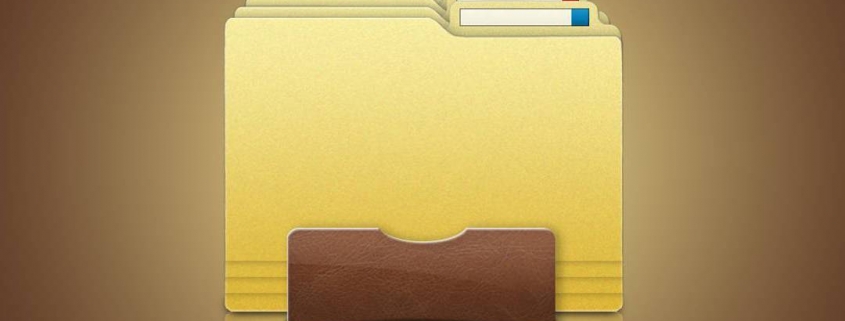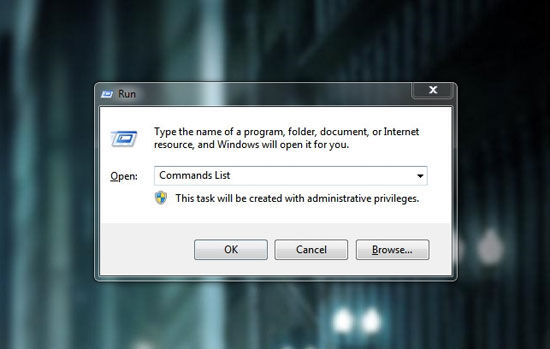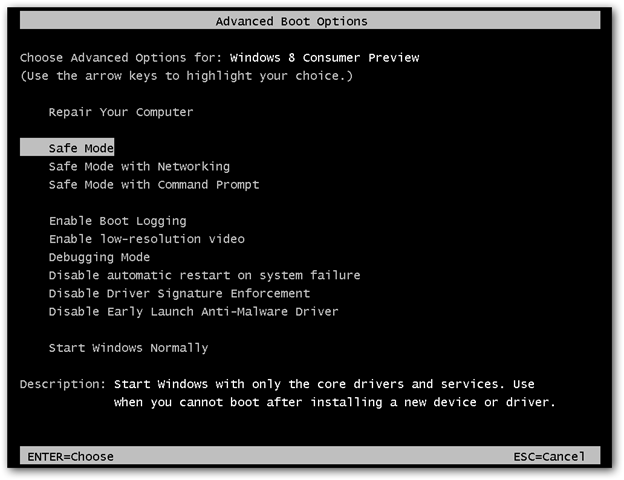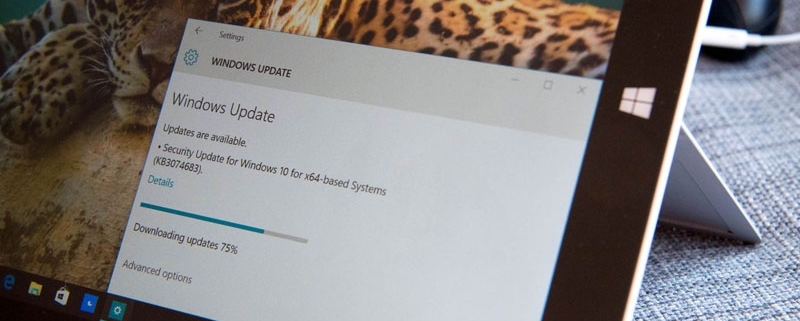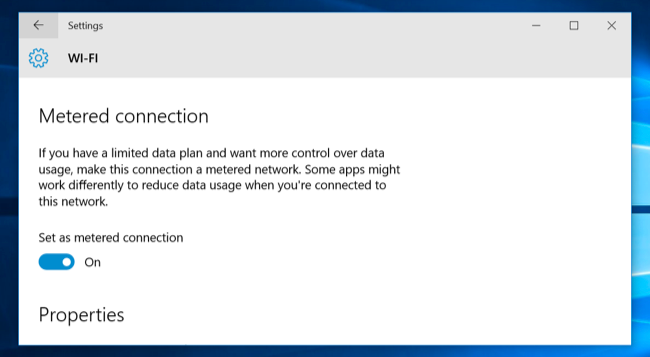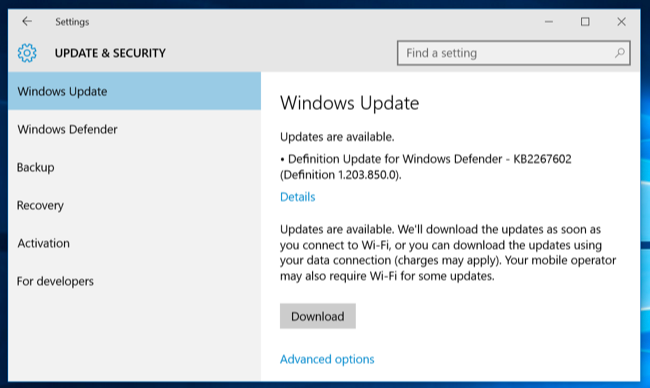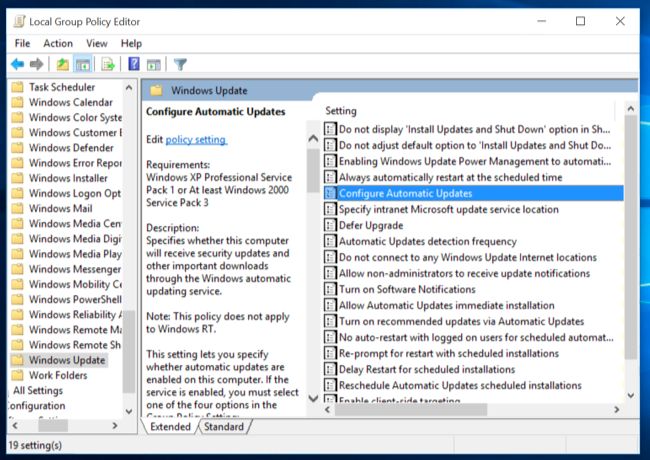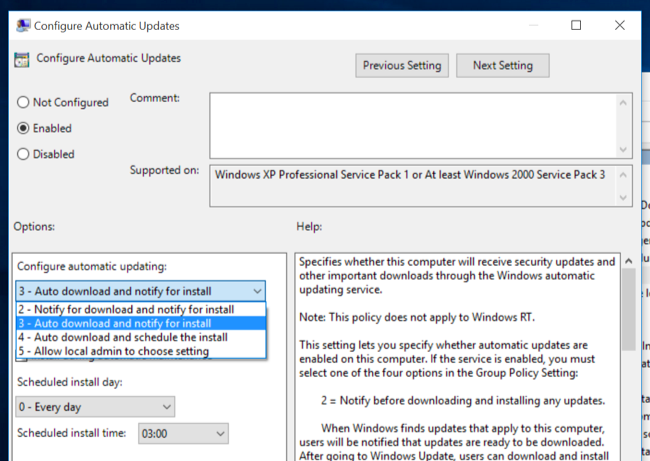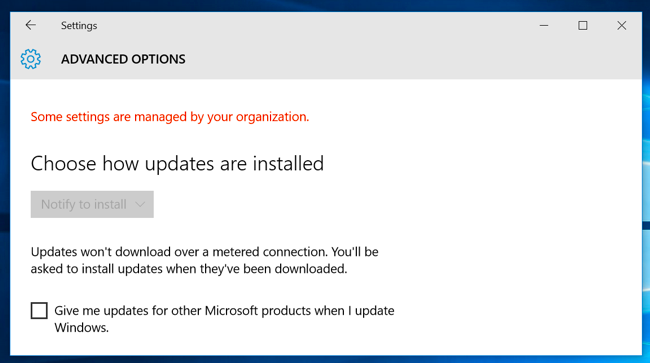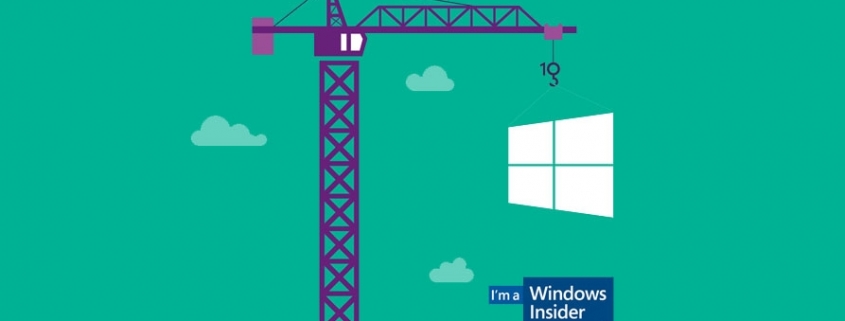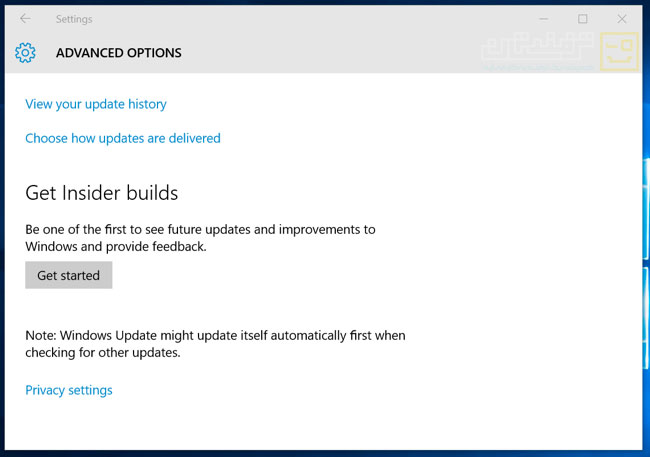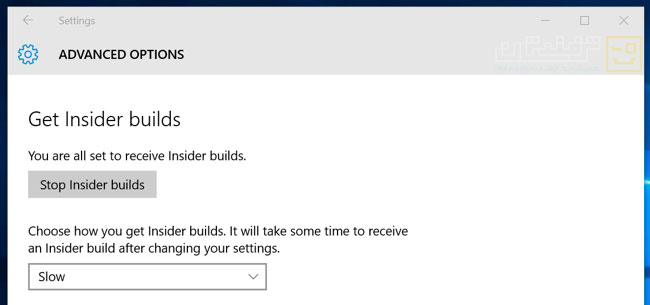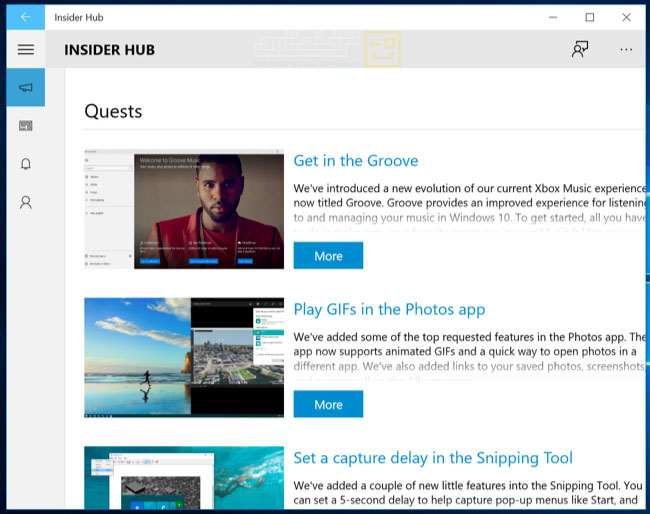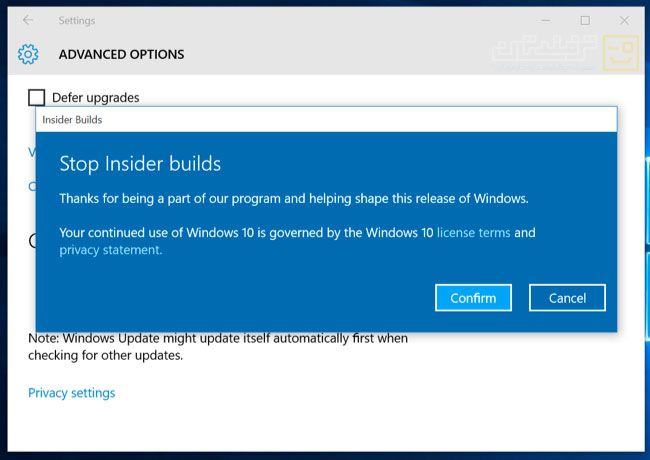معرفی دارالترجمههای سعادت آباد و شهرک غرب
ترجمه تخصصی و ترجمه دانشجویی دغدغه بسیاری از جوانان هست. برای این منظور دارالترجمه های تهران در سعادت آباد و شهرک غرب فعالیت گسترده ای دارند. بهترین دارالترجمههای سعادت آباد و شهرک غرب تهران تنها یک مرکز ترجمه نیست بکله جاییه که باید بتوانید بهش اعتماد کنید. نتیجه تحقیقات در قالب یک مقاله علمی رو که نیاز به ترجمه دارد نمی شود دست هر کسی سپرد. بهترین دارالترجمه سعادت آباد و شهرک غرب باید امین، متعهد، متخصص و وقت شناس باشد. در این مطلب به معرفی بهترین دارالترجمههای سعادت آباد و شهرک غرب تهران اشاره می کنم تا شما بتوانید با خیال راحت مدارک و اسنادت خود را برای ترجمه به آن ها بسپارید. با این شیوه هم از کیفیت ترجمه و هم از بقیه جهات مشکلی نخواهید داشت.
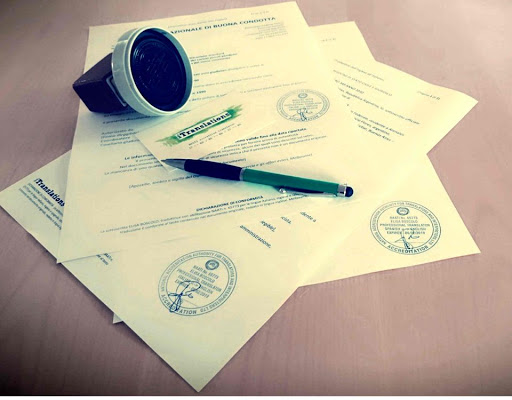
ترجمه معتبر چیست؟
ترجمه معتبر ، یک سند ترجمه شده است که همراه با بیانیه امضا شده از مترجم در اثبات کامل بودن و صحت ترجمه است. این بیانیه همچنین توسط دبیرخانه اسناد رسمی محضور می شود.
پس از تأیید ترجمه ، به پرونده قانونی تبدیل می شود. این مستندات درصورتی که نیاز به یک “ترجمه معتبر” داشته باشید یا اینکه ترجمه نیاز به “گواهی دقت” داشته باشد ، لازم است. شرکت های معتبر ترجمه معمولاً ترجمه های معتبر را فقط به مجرب ترین و با تجربه ترین مترجمان خود واگذار می کنند. در زبان معتبر، ما همیشه هم ویراستار داریم و هم یک کتاب تصحیح ترجمه نهایی را قبل از تأیید آن بررسی می کنیم. این به اطمینان از صحت و کیفیت کمک می کند.
معرفی معتبرترین دارالترجمه در سعادت آباد و شهرک غرب
دارالترجمه رسمی (کارو) سعادت آباد
دارالترجمه رسمی کارو سعادت آباد فعالیت رسمی خود را با اخذ مجوز از اداره کل فنی امور مترجمان رسمی در زمینه در زمینه ترجمه مدارک و ترجمه رسمی آغاز نمود و در حال حاضر به عنوان دفتر ترجمه رسمی شماره ۸۱۸ تهران مشفول به فعالیت می باشد. مدیران و کارکنان کارو همگی دارای سوابق کاری درخشان و تحصیلات آکادمیک در زمینه های مرتبط به بخش کاری خود می باشند که همراستایی این دو ( دانش و تجربه) باعث شده است، در پاسخ به تقاضاهای مختلف مراجعین، اقدامات لازم به بهترین نحو به عمل آید.
دارالترجمه کارو به عنوان ارائه دهنده خدمات دارالترجمه رسمی سعادت آباد تهران و سایر محدوده های تهران درکنار شما همراهان عزیز میباشد . همچنین دارالترجمه رسمی کارو با داشتن تجربه ای و تعهد کاری توانسته به یکی از معتبرترین و با کیفیت ترین مراکز ترجمه تبدیل شود. دارالترجمه رسمی کارو، با تکیه بر مدیریت علمی و با بهره گیری از مترجمان متعهد، موفق شده است بالاترین سطح کیفی در ترجمه از نظر دقت، صحت ترجمه و همچنین بالاترین سرعت خدمات ترجمه را ارائه نماید.
بسیاری ازشرکتها و مؤسسات از خدمات این مجموعه استفاده می نمایند و این خود تائیدی بر خدمات مطلوب دارالترجمه رسمی کارو می باشد. امیدواریم که با ارائه این این خدمات بتوانیم راههای ارتباط با شما را متنوع تر، کار شما در زمینه ترجمه رسمی اسناد و مدارک و متون غیر رسمی را آسان تر، و راه شما را کوتاه تر کنیم.
خدمات ترجمه رسمی و غیررسمی زبان های آلمانی، انگلیسی، فرانسه، روسی، ایتالیایی، ترکی (استانبولی و آذری)، عربی، اسپانیولی، چینی و … در دارالترجمه رسمی کارو ارائه می شود.
فهرست تمامی دفاتر ترجمه رسمی منطقه سعادت آباد و شهرک غرب تهران
- دفتر ترجمه رسمی کارو، بلوار سعادت آباد، بالاتر از میدان کاج، بین خیابان ۹ و ۷، مجتمع میلاد کاج، واحد ۴۱۱ (تلفن: ۲۶۷۴۴۳۹۶۲-۰۲۱ – ۰۲۱۱۲۲۱۳۲۹۹۷)
- دفتر ترجمه رسمی شماره ۸۶۱، آدرس: تهران، شهرک غرب، بلوار دریا، بین چهارراه مسجد و صرافهای جنوبی، پلاک ۹۷، طبقه ۵، واحد۷، دارالترجمه سعادت آباد (تلفن: ۰۹۱۰۹۰۴۰۵۵۵ – ۸۸۶۹۲۰۸۵)
- دفتر ترجمه رسمی شماره ۳۹۰، آدرس: شهرک غرب، فاز ۴، بلوار دادمان، بلوار درختی، نبش خیابان سوم، ساختمان بانک آینده، طبقه دوم، واحد ۶ (تلفن: ۸۸۰۷۲۱۳۲-۸۸۰۸۹۰۸۴)
- دفتر ترجمه رسمی شماره ۸۱۸، آدرس: سعادت آباد، نبش خیابان ۷، پلاک ۹۶، طبقه ۴، واحد ۴۱۱ (تلفن: ۲۲۱۳۲۹۹۷)
- دفتر ترجمه رسمی شماره ۹۱۵، آدرس: سعادت آباد، بلوار دریا، نبش خیابان صرافها، پلاک ۱۱۳، طبقه ۲، واحد ۳ (تلفن: ۸۸۵۶۴۷۱۷)
- دفتر ترجمه رسمی شماره ۵۷۴، آدرس: سعادت آباد، نبش هفتم، پلاک ۹۶، واحد ۴۱۱ (تلفن: ۸۸۶۵۳۴۷۷)
- دفتر ترجمه رسمی شماره ۶۰۸، آدرس: سعادت آباد ،بالاتر از میدان کاج،کوچه دهم پلاک ۳۴ طبقه ۵ واحد ۱۴ (تلفن: ۲۲۳۷۰۳۲۵)
- دفتر ترجمه رسمی شماره ۹۵۵، آدرس: خیابان سعادت آباد، بلوار مدیریت، پلاک ۲۷، طبقه ۴، واحد ۸ (تلفن: ۰۹۱۲۴۰۸۸۵۱۰)
- دفتر ترجمه رسمی شماره ۷۴۵، آدرس: شهرک غرب، بلوار فرحزادی، بعد از تقاطع دریا، بهاران یکم، پلاک ۵۰، طبقه دوم، واحد ۴
- دفتر ترجمه رسمی شماره ۷۹۴، آدرس: سعادت آباد، بالاتر از میدان کاج، نبش خیابان ۵ (نوروزی)، پلاک ۶، واحد ۶ (تلفن: ۰۹۰۲۵۴۵۴۹۸۰)
- دفتر ترجمه رسمی شماره ۵۳۳، آدرس: شهرک غرب، بالاتر از نیایش، جنب بازار مطهری، بوستان ۲، ساختمان میلاد، طبقه ۲، واحد۲۰۵ (تلفن: ۲۲۳۶۵۶۱۸-۲۲۰۶۷۳۸۶)
- دفتر ترجمه رسمی شماره ۴۹۳، آدرس: شهرک غرب، خیابان ایران زمین، مجتمع تجاری ایران زمین، طبقه ۲، واحد ۴ (تلفن: ۸۸۰۸۱۵۷۴)
- دفتر ترجمه رسمی شماره ۶۲۴، آدرس: تهران- سعادت آباد- میدان کاج-پاساژ سروستان- طبقه اول- واحد ۱۰۸ (تلفن: ۲۲۱۳۶۳۲۶)
- دفتر ترجمه رسمی شماره ۴۳۹، آدرس: تهران، سعادت آباد، میدان کاج، مجمتع تجاری سروستان، ط ۴، واحد ۴۱۱ (تلفن: ۲۲۳۷۲۰۸۷ – ۲۲۳۷۲۰۸۶)
- دفتر ترجمه رسمی شماره ۱۰۳۷، آدرس: تهران، بلوار دریا، بین پاکنژاد و مطهری، پلاک ۱۶۴ طبقه زیر همکف (تلفن: ۸۸۳۶۵۴۹۵)
- دفتر ترجمه رسمی شماره ۷۵۹، آدرس: سعادت آباد، چهارراه سرو، خیابان بهار یکم، پلاک ۵۰، طبقه اول (تلفن: ۲۲۳۵۸۷۶۴)
- دفتر ترجمه رسمی شماره ۸۷۳، آدرس: شهرک غرب، خیابان پاکنژاد، بلوار دادمان، روبه روی خیابان حسن سیف، کوچه صدف، پلاک ۱، طبقه همکف (تلفن: ۸۸۵۷۱۸۰۳)
- v (تلفن: ۸۸۶۹۹۴۲۳)
- دفتر ترجمه رسمی شماره ۴۱۸، آدرس: سعادت آباد، سرو غربی، نبش بخشایش، پلاک ۳۷، طبقه ۴، واحد ۹ (تلفن: ۲۲۱۱۷۰۰۰-۲۲۱۱۸۰۰۰)
- دفتر ترجمه رسمی شماره ۵۰۲، آدرس: سعادت آباد، چهارراه سرو، نبش کوچه جوی پا، پلاک ۳۸، واحد۱۲ (تلفن: ۶۶۰۱۶۹۶۶)
- دفتر ترجمه رسمی شماره ۸۸۰، آدرس: تهران، سعادت آباد، نبش خیابان ۳۴، پلاک ۸۴، طبقه ۳، واحد ۶ (تلفن: ۸۸۶۸۸۷۵۵)
- دفتر ترجمه رسمی شماره ۵۰۵، آدرس: سعادت آباد، میدان کاج، مجتمع سروستان، طبقه اداری، واحد ۱۰۹ (تلفن: ۰۹۱۲۲۱۵۱۸۶۲)
- دفتر ترجمه رسمی شماره ۵۰۴، آدرس: تهران، سعادت آباد، خیابان علامه شمالی، بین خیابان ۱۶و ۱۸، ساختمان علامه، طبقه ۵ ب (تلفن: ۲۲۳۸۲۳۰۳)
- دفتر ترجمه رسمی شماره ۸۵۹، آدرس: تهران، سعادت آباد، ميدان كاج، مجتمع سروستان، واحد ۴۰۵ (تلفن: ۲۲۰۸۹۲۲۰)
- دفتر ترجمه رسمی شماره ۱۰۷۱، آدرس: تهران، سعادت اباد، بلوار دریا، بین بلوار فرحزادی و پاکنژاد، پلاک ۲۳۰، واحد ۳ (تلفن: ۸۸۳۶۴۲۹۰)