نحوه پیدا کردن مدل و شرکت تولید کننده مادربورد کامپیوتر یا لپ تاپ
نحوه پیدا کردن مدل و شرکت تولید کننده مادربورد کامپیوتر یا لپ تاپ
در این می خواهیم در مورد نحوه پیدا کردن مدل و شرکت تولید کننده مادربورد کامپیوتر یا لپ تاپ توضیحاتی را برای شما ارائه کنیم. همان طور که می دانید مادربرد قطعه ای از کامپیوتر است که تمامی قطعات بر روی آن سوار می شود و به عبارتی مغز کامپیوتر به شمار می رود. مادربرد رو شرکت های مختلفی تولید می کنند و اگر می خواهید تشخیص دهید که کدام شرکت مادربرد سیستم شما را ساخته است کافیست مراحل زیر را انجام دهید. با ما همراه باشید.
علت های بسیاری برای آگاه شدن از مدل مادربورد وجود دارد، از اصلی ترین علت های می توان به آپدیت BIOS مادربورد اشاره نمود، اشخاص بسیاری می باشند که تمایل دارند بایوس مادربورد رایانه شخصی خود را بروزرسانی کنند اما به دلیل نداشتن اطلاع از مدل دقیق Motherboard کامپیوتر خود به مشکل موجه می شوند، یا احتمالا هم شما تمایل داشته باشید سیستم خود را بروزرسانی کنید و در پی سخت افزار هماهنگ با مادربورد خود می گردید و….
پیدا کردن مدل مادربورد بدون احتیاج به نصب نرم افزار
به نظر می آید که بهترین راه برای پیدا کردن مدل مادربورد بهره گیری از ابزار های پیش فرض ویندوز می باشد. برای اجرای اینکار در صورتی که کاربر ویندوز ۱۰ می باشید با کلید ترکیبی Windows + R سرویس «RUN» ویندوز را اجرا نمایند و در این قسمت کلمه «msinfo32» را تایپ نموده و بعد کلید Enter را فشار دهید.
در صورتی جزء آن گروه از افرادی می باشید که از ویندوز ۷ استفاده می کنید می توانید از دستور بالا در RUN استفاده نمایید و یا با کلیک بر روی دکمه Start از مسیر All Programs > Accessories > System Tools بر روی System Information utility کلیک نمایید و مشخصات سیستم را ببینید.
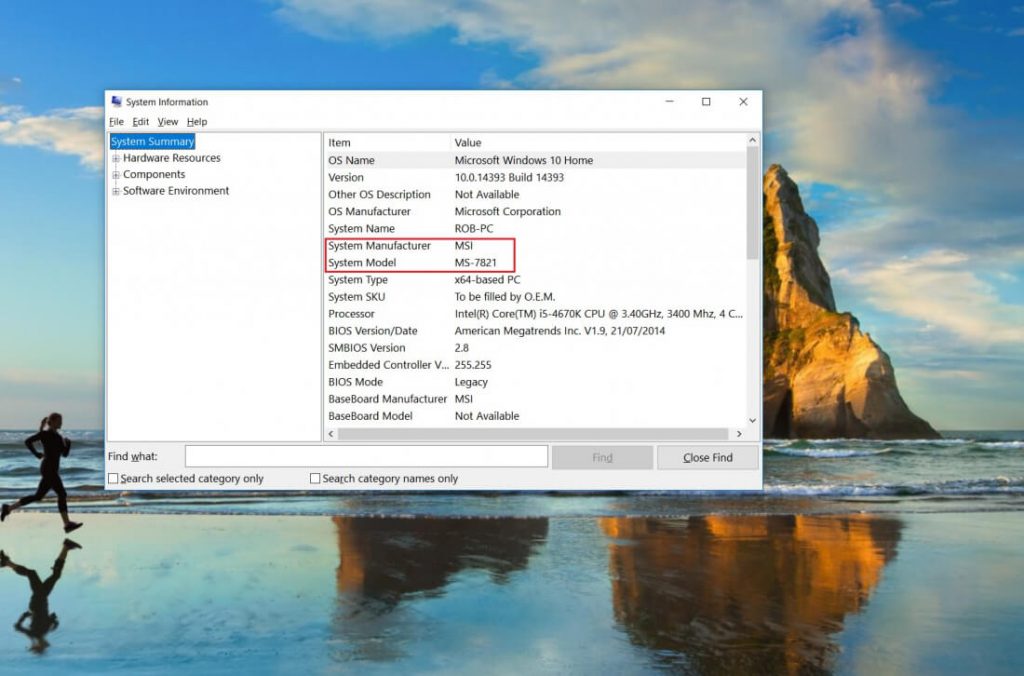
پیدا کردن مدل مادربورد به کمک نصب نرم افزار در ویندوز
در صورتی که شما هم مانند من حوصله نصب کردن نرم افزار های اضافی را در رایانه شخصی خود ندارید توصیه می کنیم که از روش اول استفاده نمایید اما در صورتی که زمان و حوصله نصب نرم افزارهای جانبی را دارید علاوه بر بدست آوردن مدل مادربورد خود می توانید اطلاعات کلی و جامعه دیگری از سیستم خود بدست بیاورید. یکی از محبوب ترین نرم افزار های نمایش اطلاعات سخت افزاری رایانه CPU-Z می باشد که می توانید با کلیک بر روی دکمه پایین آن را دانلود کنید.
بیشتر بخوانید: نحوه سفارش کردن منو استارت در ویندوز ۱۰
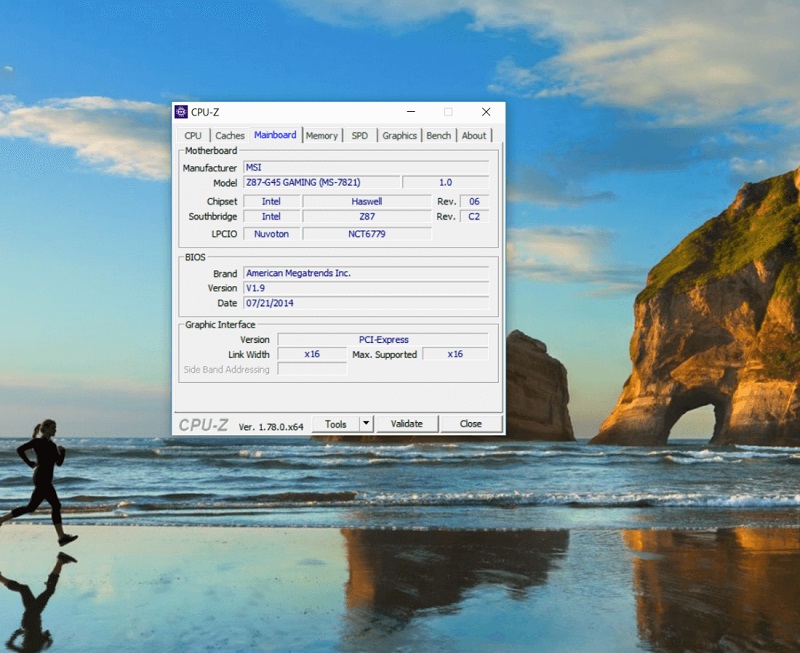
بعد از نصب و راه اندازی و اجرای نرم افزار با کلیک بر روی تب «MainBoard» اطلاعات مادربورد خود را ببینید. هم چنین این نرم افزار در بین برنامه نویسان هم خیلی محبوب و کاربردی می باشد.
برنامه بعدی که توسط آن می توانیم اطلاعات سخت افزار رایانه خود را بدست بیاوریم Belarc Advisor می باشد. این برنامه بعد از اجرا در یک صفحه HTML ساده نمایش داده خواهد شد. این نرم افزار علاوه بر نمایش مشخصات سخت افزاری رایانه شما، می تواند سیستم شما را از لحاظ امنیتی آنالیز نماید و نکته های امنیتی و بد افزار ها و نرم افزار های جاسوسی را پیدا و به شما گوش زد نماید .
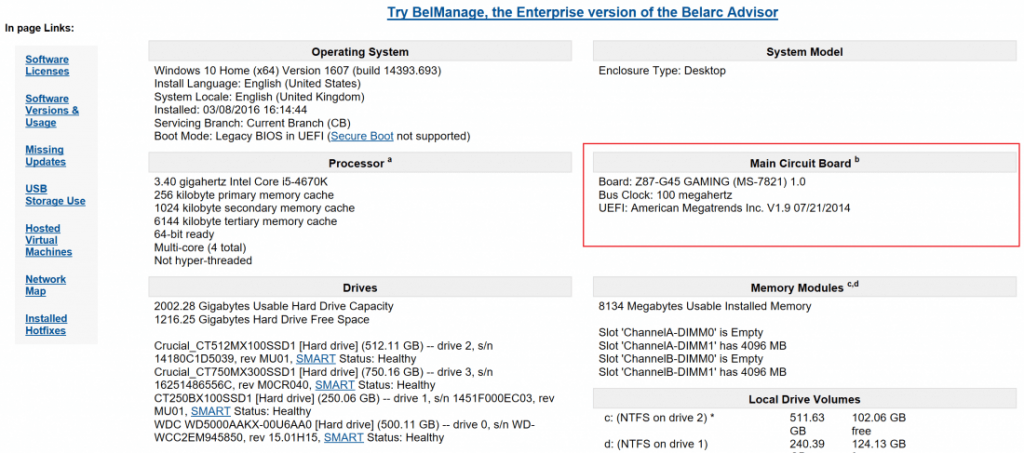
پیدا کردن اطلاعات سخت افزار با نرم افزار Belarc Advisor
نرم افزار دیگری به اسم Speccy از شرکت Piriform وجود دارد، این شرکت تولید کننده نرم افزار های معروف CCleaner است. شما با این نرم افزار علاوه بر دیدن اطلاعات سخت افزاری لپ تاپ یا PC می توانید دمای هر یک از سخت افزار های موجود در کامپیوتر خود را می بینید!
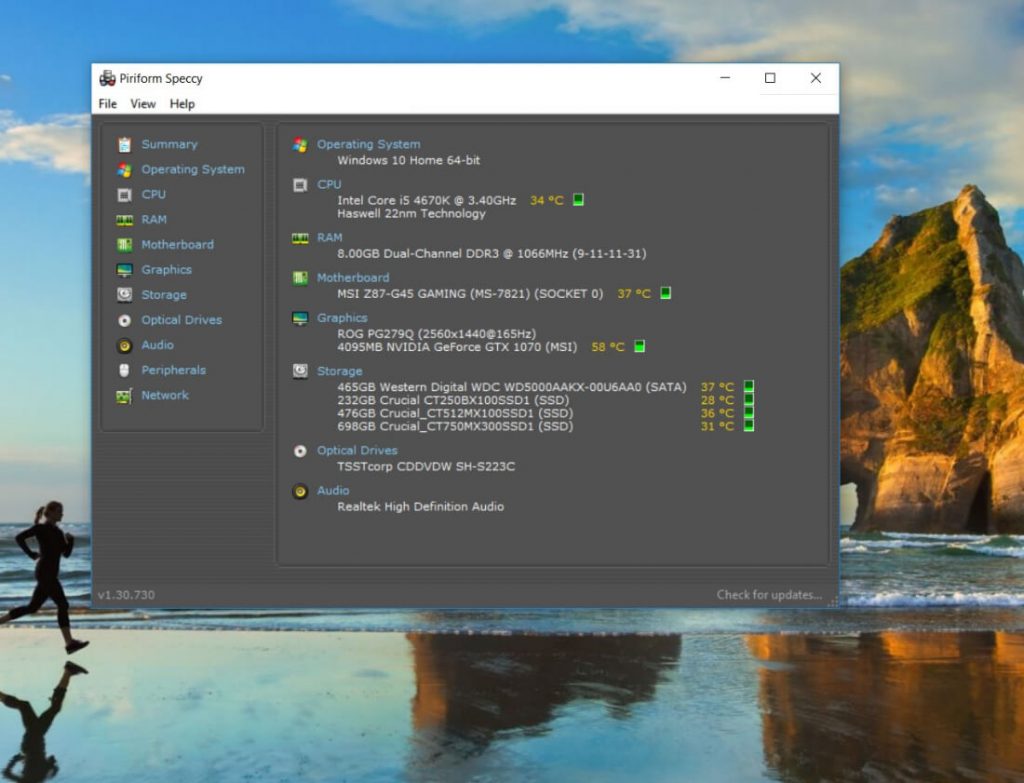
نحوه پیدا کردن مشخصات مادربورد با دستور CMD
در صورتی که شما به هر علتی نتوانستید توسط ترفند های بالا مدل mainboard خود را پیدا نمایید، یکی از آسان ترین راه ها استفاده از محیط Command Prompt ویندوزمی باشد .برای اجرای محیط Command Prompt می توانید در منوی استارت عبارت «CMD» را بنویسید. توصیه می کنیم که بر روی CMD راست کلیک نمایید و گزینه Run As Administrator را انتخاب نمایید و بعد دستور پایین را تایپ نمایید :
wmic baseboard get product,manufacturer,version,serialnumber
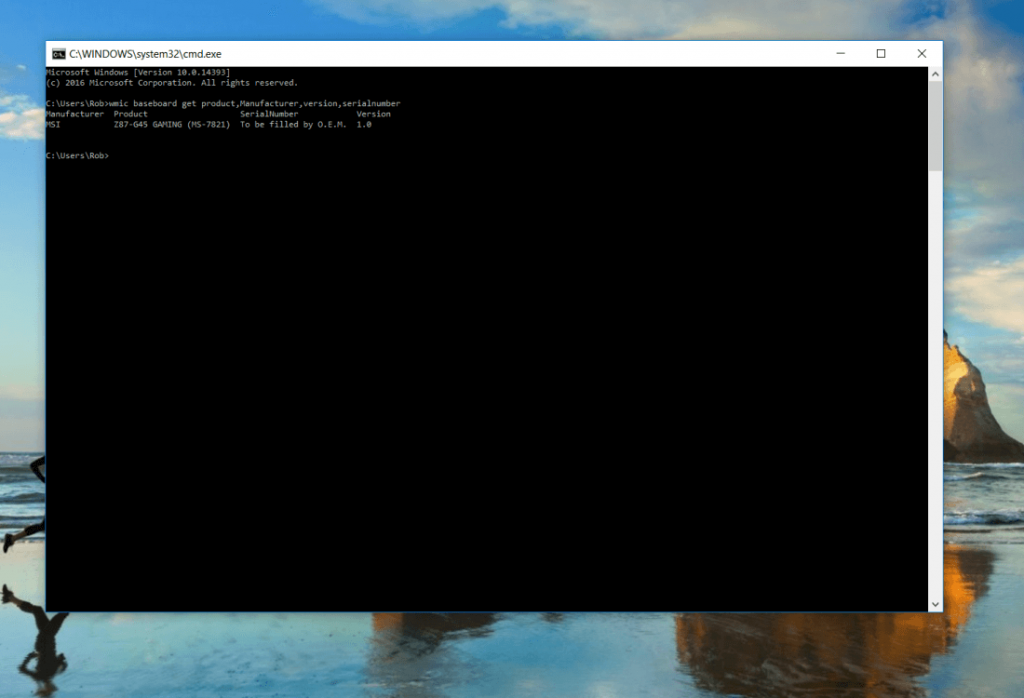
آخرین روش ، پیدا کردن مدل مادربورد با دیدن قطعه
در این روش شما می توانید قاب کیس خود را باز نمایید مادربورد خود را ببینید، اغلب اطلاعات دقیق سخت افزار بر روی آن قرار داده شده است، بنابر این می بایست با توجه به مادربورد خود نگاه کنید. البته احتمال دارد به خاطر گذر زمان مدل مادربورد از روی سخت افزار حذف شده باشد.
مطلب مرتبط:
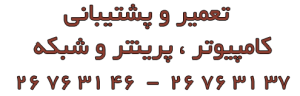



دیدگاه خود را ثبت کنید
دوست دارید به بحث ملحق شوید؟نظرات خود را با ما در میان بگذارید!