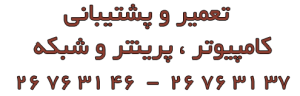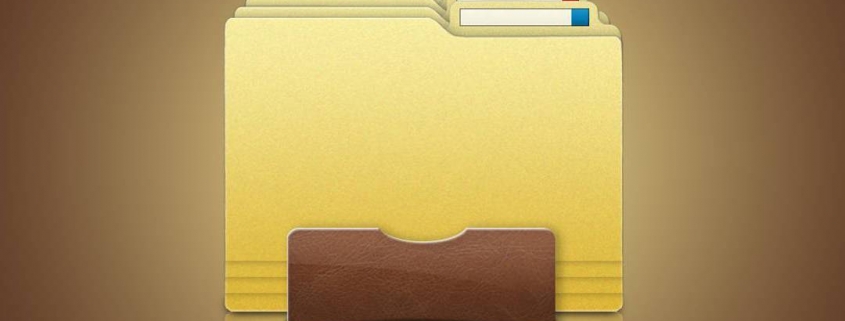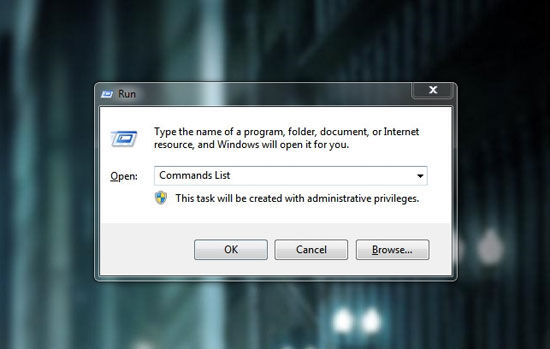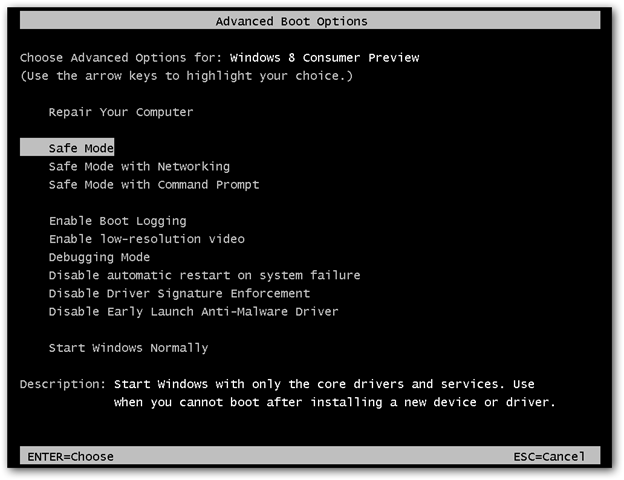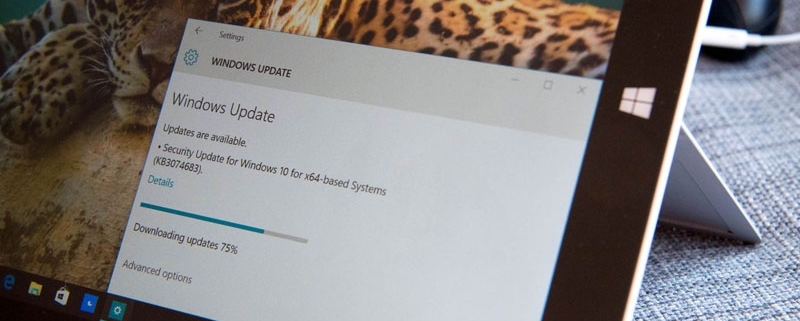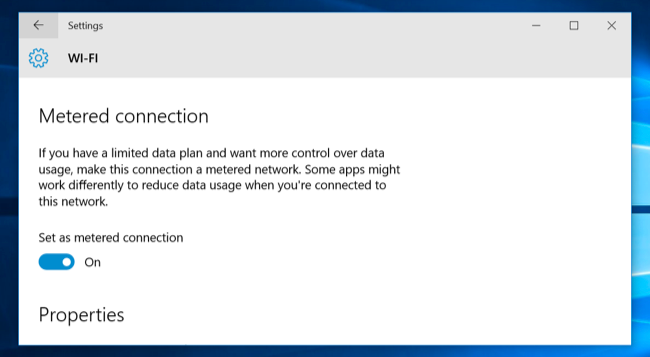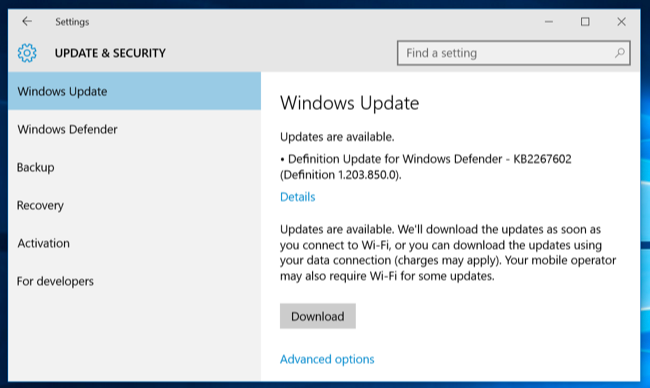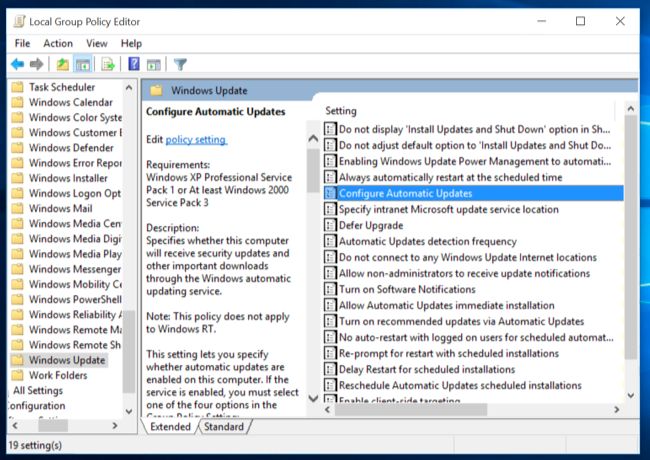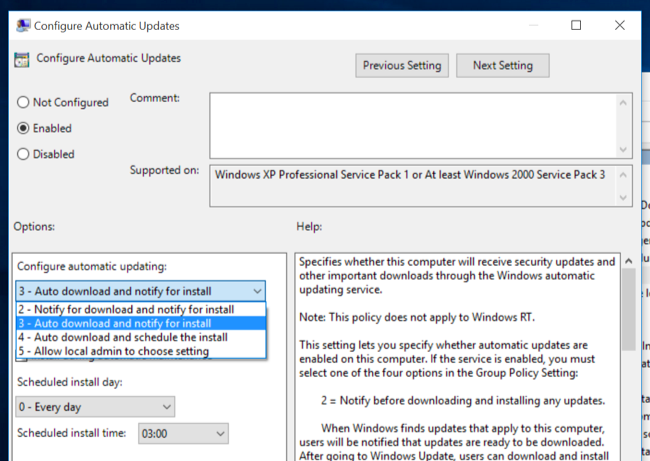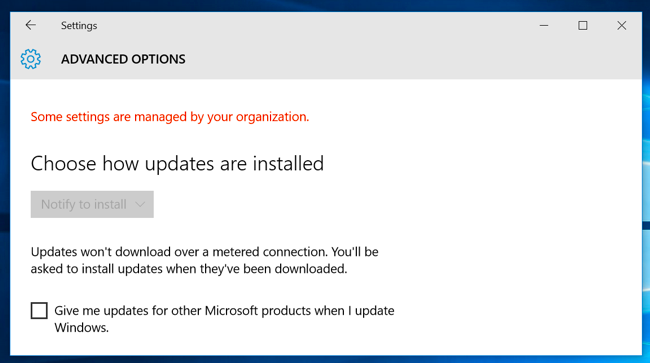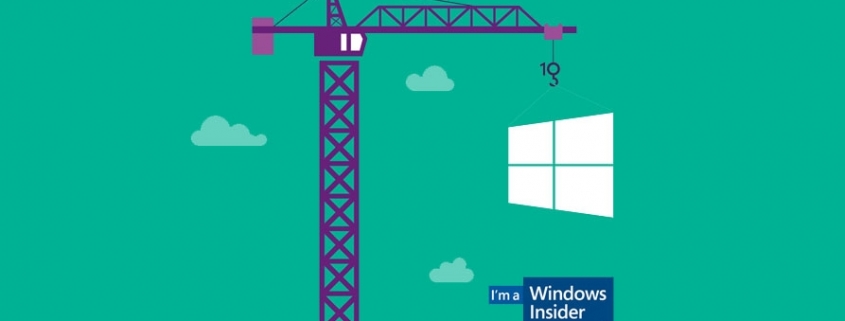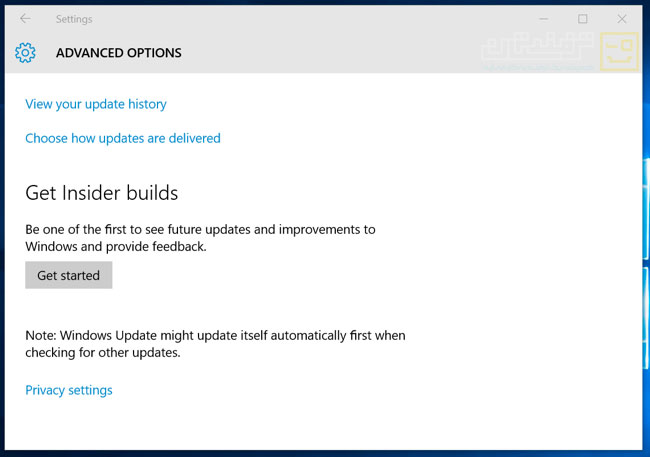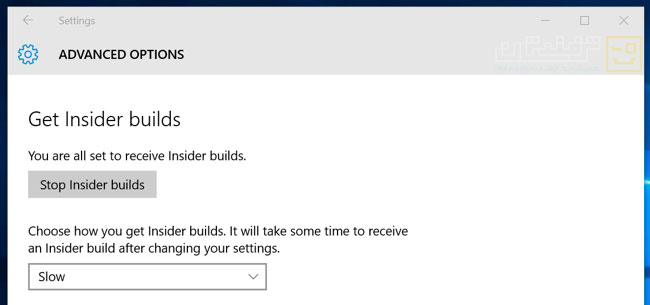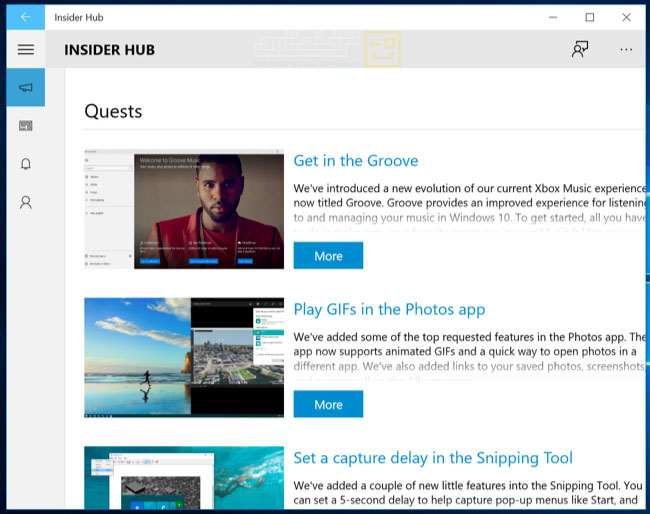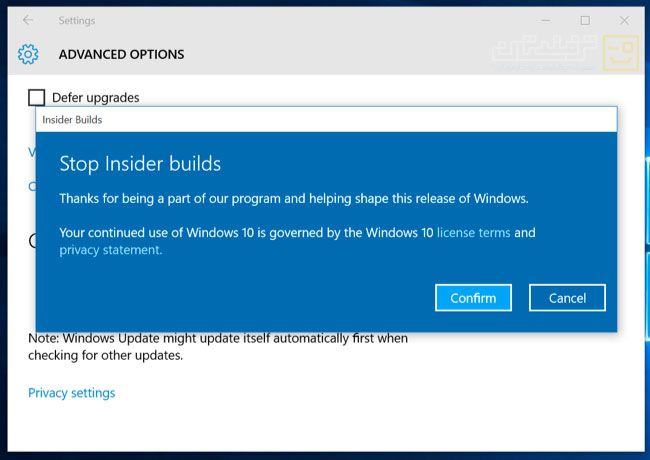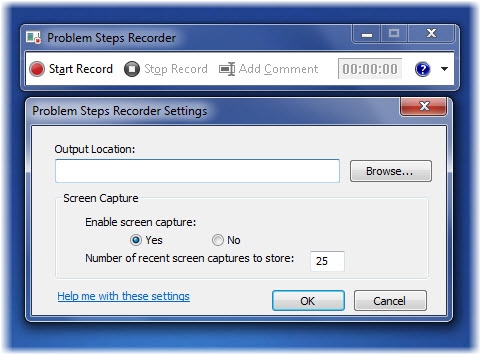به وسیلهی System Restore سیستم را به حالت اول بازگردانی کنید
به وسیلهی System Restore سیستم را به حالت اول بازگردانی کنید

روش کار با این برنامه :
اول برای دسترسی به System Restore در ویندوز XP از منوی Start به All Programs > Accessories > System Tools > System Restore بروید.
می بینید که پنجره System Restore باز می شود.
در این پنجره، Restore my computer to an earlier time گزینه ای برای بازگرداندن ویندوز به حالت قبل وجود دارد. و دومین گزینه یعنی Create a restore point برای ایجاد یک Restore Point یا نقطه بازگردانی به کار گرفته می شود. به زبان راحت تر هر موقع که ویندوز XP سالم باشد میتوانید یک نقطه بازگردانی درست کنید در زمان لزوم از آن برای بازگردانی اطلاعات استفاده کنید.
جالب است بدانید چنان چه حالا ویندوزتان به مشکل برخورده است و تا به حال خودتان به شکل دستی Restore Pointی ایجاد نکردید جای نگرانی نخواهد بود . به دلیل اینکه به طور معمول ویندوز به طشکل خودکار و قبل از نصب برنامه ها این کار را انجام می دهد. برای درست کردن یک Restore Point یا نقطه بازگردانی، به مسیر قبلی بروید و این بار گزینه Create a restore point را انتخاب نماببد و با کلیک بر روی Next به بخش بعد بروید.
حالا توضیحی در مورد Restore Points که قصد درست کردن آن را دارید وارد کنید و در پایان بر روی دکمه Create کلیک نمایید.
بعد از از چند لحظه تمام تنظیمات ویندوز ثبت خواهد شد و شما یک Restore Point ایجاد کرده اید که در صورت لزوم خواهید توانست از آن استفاده نمایید.
بیشتر بخوانید: نحوه گرفتن بروزرسانی امنیتی در ویندوز ۷
حال تصور کنید ویندوز شما به مشکل برخورده است و می خواهید آن را به تاریخی که سالم بوده است بازگردانی کنید؛ دقت داشته باشید با این کار طبعاًً همه ی تغییراتی که در تنظیمات ویندوز در طول این بازه انجام دادهاید از بین می رود.
در پنجره System Restore تیک Restore my computer to an earlier time را بزنید و بر روی Next کلیک نماببد.
در صفحه بعد تاریخی که ویندوز در آن به شکل درست کار می کرده است را به حالت انتخاب در بیاورید و دکمه Next را بزنید.
در پایان اطمینان حاصل کنید تمامی فایلهای جاری موجود در ویندوز در این لحظه را ثبت کرده اید، بعد بر روی دکمه Next کلیک نماببد تا عملیات بازگردانی به قبل شروع شود. بعد از پایان عملیات سیستم یکبار Restart می شود و بعد از بازگشت به ویندوز پنجره ای باز خواهد شد که با زدن OK به محیط ویندوز وارد می شوید.
لازم است بدانید در صورتی که شما یک نقطه Restore Point دارید ولی آسیبی که به ویندوز وارد شده به قدری زیاد است که حتی ویندوز بالا نمی آید و دسترسی به آن امکانپذیر نمی باشد باز هم میتوانید از Restore Point خود استفاده نمایید. برای اینکار کافیست در صورت بروز مشکل، موقع بوت ویندوز می بایست کلید F8 را به شکل متمادی وارد نمایید و با انتخاب گزینه Last Known Good Configuration ویندوز را به حالت گذشته باز گردانی کنید.