نحوه گرفتن بکاپ و بازگردانی آن در ویندوز ۱۰
نحوه گرفتن بکاپ و بازگردانی آن در ویندوز ۱۰
احتمالا شما هم جز افرادی هستید که دیگر از ویندوز عوض کردن خسته شده اید و به دنبال راهی هستید تا بتوانید دیگر برای مشکلات به وجود آمده ویندوز را عوض نکنید. که در اینجا ما سعی داریم نحوه گرفتن بکاپ ویندوز و بازگردانی آن در ویندوز ۱۰ را به شکا آموزش دهیم، که در این زمینه به شما کمک زیادی خواهد کرد. در ادامه با این آموزش کاربردی و مفید همراه ما باشید.

بکاپ گرفتن از ریجستری ویندوز
احتمالاً برخی از افراد سئوال کنند که چرا سیستم را به به سادکی بازگردانی نکنیم؟ ولی بازگردانی سیستم (system restore) به علت پایین توصیه نمیشود:
- برای از افراد توانایی بازگردانی را غیرعمدی یا عمدی غیر فعال کرده اند.
- بازگردانی سیستم وقت زیادتری خواهد برد و حداقل یکبار سیستم شما را ریستارت خواهد کرد.
- چنان چه که حالت بازیابی سیستم شما بصورت خودکار فعال باشد هم احتمال دارد در آن لحظه ای که سیستم شما به یک خطا موجه می شود، سیستم را بازیابی نکند. و به این شکل احتمال دارد فایل های با ارزشی را از دست دهید.
بکاپ گرفتن از ریجستری خیلی راحت است و روند تعیین شده ای دارد. و البته بازگردانی آن از فایل بکاپ احتیاجی به ریستارت کردن سیستم نخواهد بود. گرفتن بکاپ از ریجستری به شکل ایده آل می بایست هر روز، پیش از کار کردن با سیستم صورت گیرد.
صفحه Run را اجرا کنید
کلید ویندوز را با کلید R فشار دهید. حالا صفحه Run باز خواهد شد.

Regedit را در جای خالی تایپ نمایید و بعد روی گزینه OK فشار دهید. با اینکار صفحه ریجستری باز خواهد شد.

انتقال اطلاعات را آغاز کنید
روی قسمت File کلیک نموده و بعد گزینه Export را انتخاب نمایید.

مکانی که قصد دارید فایل بکاپ را در آنجا ذخیره شود را انتخاب نمایید و به پوشه جدید یک اسم مثل registrybackup بدهید.

همان گونه که گفته شد اینکار را هرروز انجام دهید و برای احتیاط فایل های بکاپ سه روز پیش را حفظ کنید.
بازیابی لیست ریجستری
این کار هم خیلی آسان است. ولی پیش از بازیابی لیست ریجستری، دو کار می بایست انجام دهید.
همه ی نرم افزار ها را ببندید
اول، باید همه نرم افزارهای فعال فعلی را ببندید. چنان چه که این کار را انجام ندهید، در حین بازگردانی با خطای Failed because of running processes رو به رو خواهید شد. برای اینکار، کلید های CTRL + ALT + DEL را همزمان با هم فشار دهید. بعد گزینه File manager را انتخاب نمایید. و همه ی نرم افزارهای غیر ضروری را ببندید.
سیستم را بازیابی کنید
دومین کار، بهتره است سیستم را بازیابی کنید. مایکروسافت هم بازگردانی را توصیه میکند چرا که، ریجستری خیلی حساس است و عکس العمل های گوناگونی از خود نشان می دهد . بازیابی احتمال دارد یک روز کار کند اما روز بعد تصمیم به آسیب زدن به هارد درایو سیستم خواهد کرد. مثلا اگر با خطا running processes مواجه شدید، نشان می دهد که یک جای کار اشکال دارد.
اما بازیابی سیستم به شما کمک خواهد کرد تا کامپیوتر به ارور های قبلی و تنظیمات قبلی خود بازگردد، چرا که مواجه شدن با چند خطا بهتر از آسیب جبران ناپذیر به سیستم است.
روی کلید ویندوز ضربه بزنید. با بالا آمدن منو، create a restore point را جستجو کنید و روی آن کلیک کنید.

در صفحه system protection، درایوی را انتخاب نمایید که همه ی تنظیمات سیستم روی آن ذخیره شده اند (معمولا درایو C)، بعد روی create کلیک نمایید . از شما خواسته میشود تا برای بازیابی یک اسم انتخاب نمایید.

تا زمانی که بازیابی کامل شود، صبر کنید. زمانی که کامل شد به شما اطلاع خواهد داد.

روی گزینه system restore در بالا کلیک کنید و بازیابی خود را بررسی نمایید.

آخرین فایل های بکاپ ریجستری را بازگردانی نمایید
حالا که از خطر آسیب رسیدن به ریجستری خیالتان را راحت می کند؛ حال می توانید آخرین فایل های بکاپ را بازیابی کنید. با اینکار دوباره همه چیز به حالت اول باز می گردد.

در نرم افزار registry editor، روی بخش file کلیک نمایید و بعد روی گزینه import کلیک کنید. بعد فایل بکاپی که تمایل دارید بازیابی کنید را انتخاب نمایید. حال بازگردانی آغاز می گردد.

مطلب مرتبط:
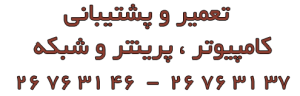



دیدگاه خود را ثبت کنید
دوست دارید به بحث ملحق شوید؟نظرات خود را با ما در میان بگذارید!