نحوه راه اندازی چند صفحه نمایش در ویندوز ۱۰
نحوه راه اندازی چند صفحه نمایش در ویندوز ۱۰
ما در اینجا سعی داریم در نحوه راه اندازی چند صفحه نمایش در ویندوز ۱۰ را به شما آموزش دهیم . احتمالا شما هم جز افرادی هستید که مشغله زیادی دارید و می خواهید برای هر کاری یک مانیتور جدا راه اندازی کنید ، برای همین ما برای شما نحوه چند صفحه کردن مانیتور را برای شما قرار داده ایم. در ادامه با آموزش راه اندازی چند صفحه نمایش همراه ما باشید.

مانیتور را انتخاب کنید
بسیاری مانیتور های جدید در بازار، صفحه های تختی دارند و همین طور از کیفیت بالایی برخوردار هستند. نقاط قوت مانیتور ها با قیمت بالا، می توان به اندازه صفحه نمایش و رزولوشن آنها اشاره کرد. با این حال نصب مانیتور گران قیمت با مانیتور ارزان، تفاوت چندانی ندارد. برای تنظیم ۲ مانیتور، احیاجی به صفحه نمایش بزرگتر از ۲۳٫۸ اینچ نخواهد بود . حتی می توانید از صفحه نمایش لپتاپ برای صفحه نمایش دوم استفاده نمایید.
تنظیم مانیتور دوم
زمانی که مانیتورتان از طریق کابل به گرافیکتان اتصال پیدا کرده است، کامپیوتر و مانیتور را روشن کنید. صبر کنید تا مانیتورتان تصویری نمایش دهد. در صورتی که صفحه مانیتورتان، چیزی نمایش نداد، مجددا اتصالات را بازرسی و بعد از آن دوباره امتحان کنید. زمانی که تصویری در مانیتور دوم مشاهده کردید، روی دسکتاپ راست کلیک نمایید و تنظیمات نمایش را انتخاب نمایید.

در این صورت، صفحه نمایش دوم را در تنظیمات مشاهده می کنید. ویندوز ۱۰ به آسانی این تنظیمات را فراهم خواهد کرد. پس ، کاربران می توانند صفحه نمایش های مورد نظر خود را به آسانی تنظیم نمایند.




ابتدا تصویر مانیتورتان را در تنظیمات، با جا به کار کردن آن می توانید جای مناسب ماتیتور را پیدا کنید. در صورتی که تنظیمات صفحه، مانیتور دوم را در سمت راست نمایش می دهد، ولی تمایل دارید سمت چپ نمایش دهد، صفحه نمایش دوم را به سمت چپ تنظیمات، بکشید.
حالا که هر ۲ صفحه نمایش هایتان در حال کار می باشند، می توانید آنها را تنظیم کنید. قطعا هر شخصی تنظیم کردن و سفارشی کردن صفحه نمایش را دوست دارد. با استفاده از مانیتور های گوناگون و چند گانه، دیگر احتیاجی به ترک کارتان برای انجام کار های مختلف نیستید و به آسانی می توانید با تنظیم کردن مانیتور هایتان به شکل دلخواه، از کارتان لذت ببرید.
تازه ترین تصویر زمینه
با اینکه احتمال دارد این بخش برایتان بی ارزش به نظر بیاید، ولی قسمتی از سرگرمی داشتن چندین مانیتور، استفاده از پس زمینه های گوناگون و مختلف است. با این قابلیت، دیگر احتیاجی به داشتن یک پس زمینه نخواهید بود. با این حال، این توانایی بیشتر در ویندوز ۱۰ به آسنانی صورت می گیرد.
برای استفاده از چندین پس زمینه در مانیتور های جداگانه، باز هم به تنظیمات پس زمینه ویندوز بروید. زمانی که به این قسمت وارد شدید ، به زیر صفحه بروید و بر روی گزینه Browse، که در پایین قسمت Choose your picture category است، کلیک نمایید. بنابر این از اینکه بر روی دکمه Browse کلیک نمودید، تصویر دلخواهتان را انتخاب نمایید. هر تعداد پس زمینه که تمایل دارید،به این شکل اضافه کنید.
زمانی که پس زمینه هایتان را به صورت Slot، انتخاب نمودید، بر روی تصویر کوچک آن، راست کلیک نمایید. در این صورت، تنظیماتی را مشاده خواهید کرد که استفاده مانیتور ها از هر تصویر را نشان خواهد داد. برای مثال در صورتی که تمایل دارید عکس انتخابی، تنها روی نمایشگر دوم، نشان داده شود، گزینه Set for monitor 2 را انتخاب نمایید.


همچنین چنان چه تمایل دارید که این تصویر برای هر ۲ مانیتور، نشان داده شود، گزینه Set for all monitors را انتخاب نمایید. با اینکار، می توانید پس زمینه های زیادی در نمایشگر های خود داشته باشید. با این که نرم افزارهای شخص ثالث بسیاری برای اینکار وجود دارند، ولی آسان ترین آنها، روشی است که در بالا توضیح دادیم.
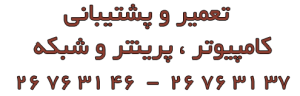



دیدگاه خود را ثبت کنید
دوست دارید به بحث ملحق شوید؟نظرات خود را با ما در میان بگذارید!